If you’re using Windows Security as your primary antivirus and unable to open specific section of the app, this article is for you. Actually, there are some restrictions which you or your administrator can apply and block certain areas of the app. When you access the prohibited area, this message appears immediately: Your IT Administrator has limited access to some areas of this app, and the item you tried to access is not available. Contact IT helpdesk for more information.
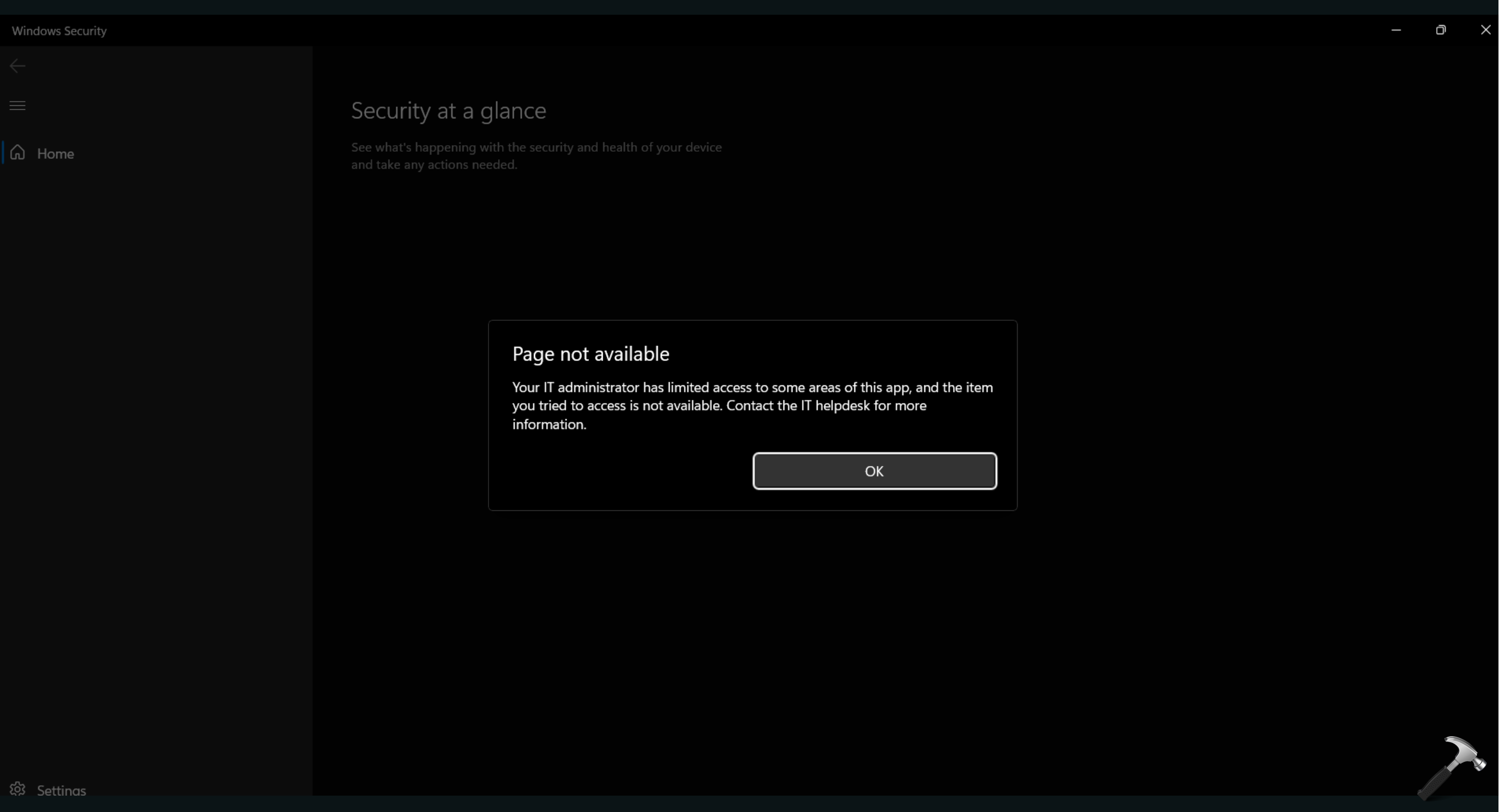
This message is generic error which appears only when Group Policy restrictions are applied on your system. These restrictions can be applied by you, your IT administrator or third-party app you’ve installed on your system. You can see this problem on Windows 11 or Windows 10.
Page Contents
Your IT Administrator Has Limited Access To Some Areas Of This App
Fix 1: Using Command Prompt
Open administrative Command Prompt.
Paste following commands one-by-one and press Enter key after each:
reg delete "HKLM\Software\Microsoft\Windows\CurrentVersion\Policies" /f
reg delete "HKLM\Software\Microsoft\WindowsSelfHost" /f
reg delete "HKLM\Software\Policies" /f
reg delete "HKLM\Software\WOW6432Node\Microsoft\Policies" /f
reg delete "HKLM\Software\WOW6432Node\Microsoft\Windows\CurrentVersion\Policies" /f
reg delete "HKLM\SOFTWARE\Policies\Microsoft\Windows Defender" /v DisableAntiSpyware
reg delete "HKCU\Software\Microsoft\Windows\CurrentVersion\Policies" /f
reg delete "HKCU\Software\Microsoft\WindowsSelfHost" /f
reg delete "HKCU\Software\Policies" /f
reg delete "HKLM\Software\Microsoft\Policies" /f
If some commands didn’t work, you can ignore it and keep moving.
Fix 2: Using Group Policy
If you’ve a standalone machine which is not connected to any company network, domain, or Azure AD and still you’re seeing this issue, you can resolve it at your own. Either you’ve third-party AV installed or you’ve configured some Group Policy settings.
First, if you’ve third-party AV installed, uninstall it temporarily and check if the error go away.
If you’ve configured any Group Policy to hide specific sections of Windows Security, you can follow this guide to set those policies to Not Configured:
How To Hide Specific Pages In Windows Security/Windows Defender
Fix 3: Remove Restrictions Applied By Your IT Person
If Fix 1 and 2 not applies to you, probably you’ve connected your system to domain or work/school account. In such case, to resolve this issue you can either contact your IT person or you can simply disconnect the system from work/school account,
If you’ve joined to domain, go Settings > Accounts > Access work or school and click on your domain account, and click Disconnect. Windows 10 users can refer this guide.
If you’ve joined to a work or school account that is Azure AD account, refer these guides to disconnect:
—–
Note that if you’re seeing this message for any other app, you can use this guide to identify the possible Group Policy restriction and revert it.
Video fix
If you’re on Windows 11 version 23H2 and you see this issue after resetting or clean install, refer this video fix:
If you’re on Windows 10, refer this video fix:
That’s it!
Note: We’ve updated this article for Windows 11, it was originally published for Windows 10 on May 8, 2020.
![KapilArya.com is a Windows troubleshooting & how to tutorials blog from Kapil Arya [Microsoft MVP (Windows IT Pro)]. KapilArya.com](https://images.kapilarya.com/Logo1.svg)












15 Comments
Add your comment
Thanks a lot! Disconnecting the AZURE (work) account solved my problem.
^^ Thanks for adding this!
can someone help me with admin things in windows 11 i dont know why it always command me to enter the admin account and need permission
^^ That’s normal for standard user account. You can convert your account to admin account to avoid these.
None of these methods worked for me
Thank you so much mr !
^^ Glad to help!
In Windows 11 Pro 23H2; I fixed this issue in settings under “local group policy editor” and find “local computer policy” then “windows settings” then “security settings” to “windows defender firewall with advanced security” expand that to see “windows defender firewall with advanced security-local group policy object” must manually change each tab to show “yes” to notifications and the rest to each default setting. I now have that warning screen gone and control of each security setting back.
^^ Thanks for sharing this 😊
Windows 11 Home 22H2- Nothing worked, I tried everything for the last week but I just cant access the virus and threat protection, I dont even use any defender including windows but it doesnt let me get in and change the settings. If you have any other solutions please do.
^^ Try this video fix by me: youtube.com/watch?v=Ngi-Gp6LVqQ.
it says Access is denied
Thank you for your succinct instructions and for simplifying the process of copying and pasting the commands. All worked seamlessly and within moments I was operationally in charge of all of my laptop’s apps,and administrative and “IT” functions.
^^ Glad it helped 😎
my security exe file is not ther maybe deleted :{
it doesnt solvedd the problem