If you’ve a trouble connecting your Bluetooth devices to your Windows 10 machine, this post is for you. As we all know we can connect different type of Bluetooth devices to Windows to avail different services offered between these Bluetooth paired devices. These services include transferring (sending and receiving) files, browsing files from one device to another, sharing network connection between the devices etc.
But sometimes, you may came around the issue when these Bluetooth services refuse to work for you. This is the error message you get in this case:
Page Contents
Windows was unable to connect with your Bluetooth network device.
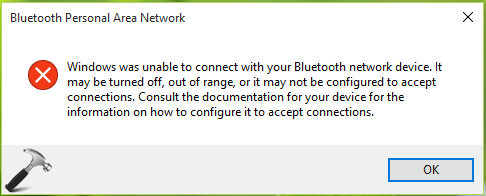
The possible reasons for this error and their remedies:
- Pairing of devices is too old; try re-pairing.
- Either the distance between devices is beyond the connection range; try making devices closer.
- Bluetooth drivers for installed device is outdated, here is how to update them.
- Bluetooth Support Service isn’t running. Open Services (run services.msc to get this) and make sure Bluetooth Support Service is either set to Automatic/Manual and is Running.
If you still face the error, here are two fixes you can try. FIX 1 is applicable to all devices, while FIX 2 is especially applicable to Windows 10 Mobile devices.
FIX : Windows Was Unable To Connect With Your Bluetooth Network Device In Windows 10
FIX 1 – Using Devices & Printers Troubleshooter
1. In the taskbar notifications area, right click on the Bluetooth icon and select Join a Personal Area Network.
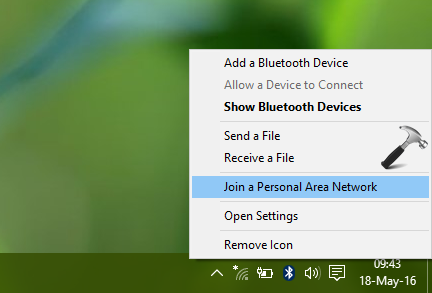
2. Next, in the Devices and Printers window shown below, right click on the device for which you’re getting error and select Troubleshoot.
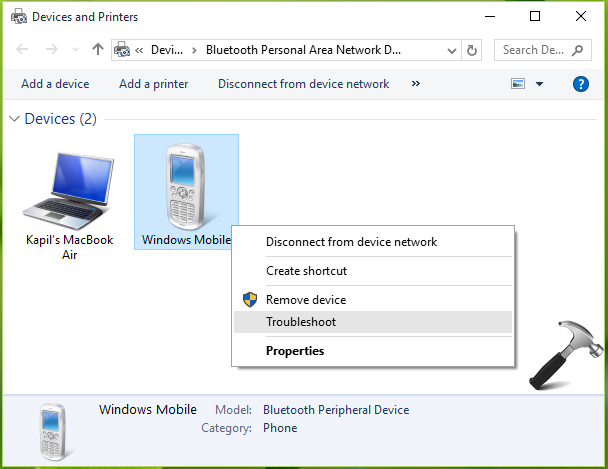
3. Now the Devices and Printers troubleshooter will take care of the issues and fix them automatically.
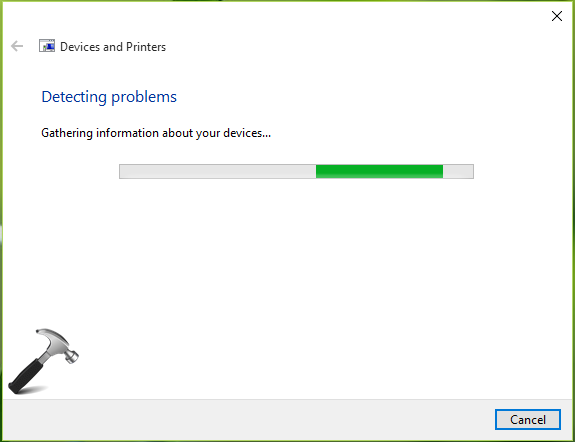
Once the troubleshooting wizard completes, you can try reconnecting your Bluetooth device with system and it should work on this time.
FIX 2 – By Setting Up Windows 10 Mobile Bluetooth HotSpot
If you’re facing this issue with Windows 10 Mobile, you need to test your phone by connecting through Bluetooth hotspot. Along with WiFi hotspots, Windows 10 Mobile allows you to create hotspot via Bluetooth. If connecting via Bluetooth hotspot works well, the issue will get resolved. Here is what you’ve to do:
1. Open Settings app in Windows 10 Mobile and go to Network & Wireless section.
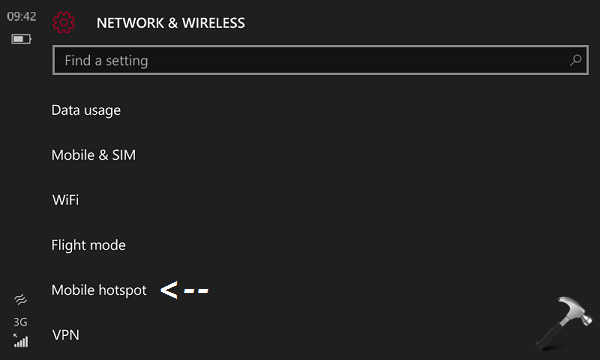
2. Then click on the Mobile hotspot option in above window. Now for Share my mobile data connection over option, set it to Bluetooth. Also check Allow Bluetooth to switch sharing from WiFi to Bluetooth option. Turn on Windows 10 Mobile hotspot (Bluetooth) now.
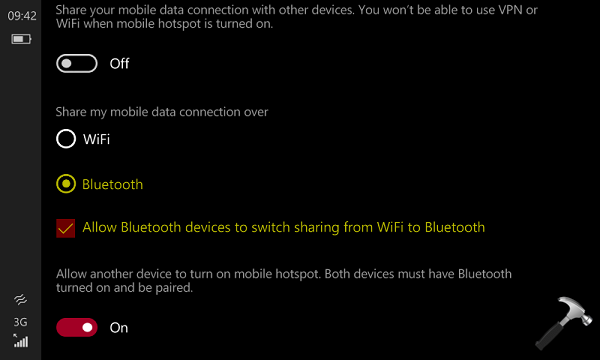
3. Now come to Windows 10 desktop and repeat step 1 of FIX 1. This time in Devices and Printers window, right click the affected device and select Connect using > Access point.
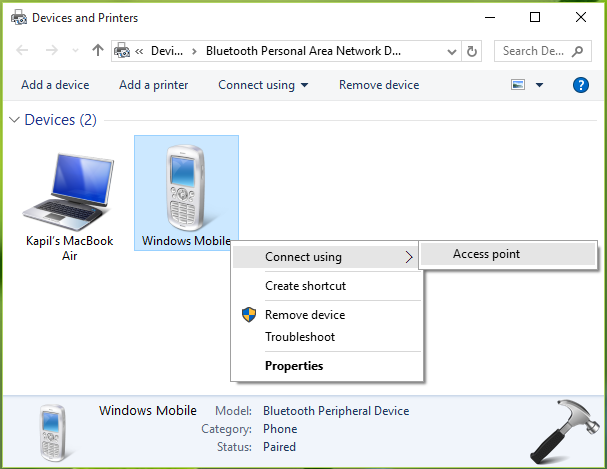
This will give you connection successful message in few moments. Hence, at this stage, your device is properly working and Windows has no issue connecting to it. Hence, in this way, the device is now ready to work for other services as well, for ex, transferring files.
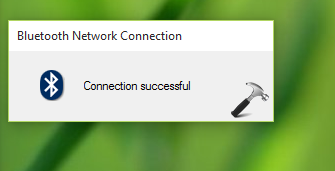
Hope this helps!
![KapilArya.com is a Windows troubleshooting & how to tutorials blog from Kapil Arya [Microsoft MVP (Windows IT Pro)]. KapilArya.com](https://images.kapilarya.com/Logo1.svg)










Leave a Reply