Microsoft and we always recommend you to install latest Windows Updates for smooth functioning of your system. In absence of latest updates, you may face trouble in operating your Windows.
In case if updates doesn’t works well or you want to disable Windows Updates, you can do so by blocking them via Group Policy or set connection as Metered as mentioned in this article. Even then, Windows Updates will be still detected but won’t downloaded automatically.
If you want to prevent even detection of Windows Updates, you can do so by disabling Windows Update service. For that you may also need to configure Windows Update Medic Service (WaaSMedicSvc) and disable it.
Page Contents
What Is Windows Update Medic Service?
By service definition, it enables remediation and protection of Windows Update components. This means if Windows Update feature is facing issues in working, it will heal that and make sure your system keeps receiving Windows Updates.
For other services, the Startup type is either Automatic, Manual or Disabled but for this service Startup type is System. Due to this reason, you can’t disable the service and when you do so, you receive ‘Access is denied‘ message.
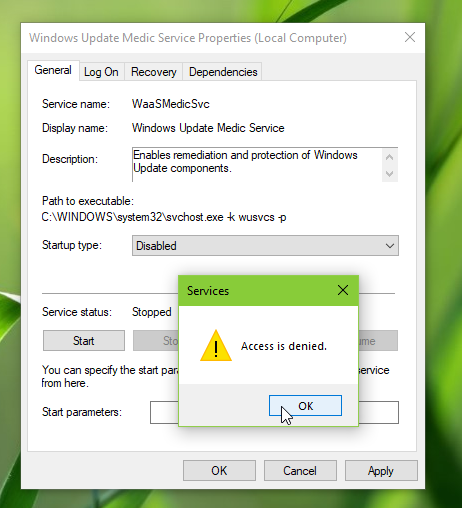
How To Configure Windows Update Medic Service
Some users may want to disable Windows Update Medic Service in case if they no longer want to receive updates or for any other reason. But as we mentioned above, you can’t disable the service by setting its Startup type as Disabled. For that, you need to try this simple registry manipulation:
1. Open Registry Editor by running regedit command.
2. Go to HKEY_LOCAL_MACHINE\SYSTEM\CurrentControlSet\Services\WaaSMedicSvc.
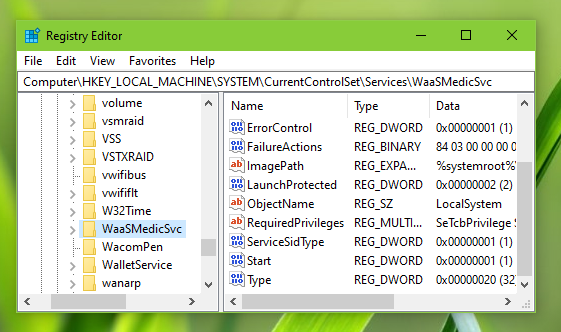
3. In right pane, double click on Start registry DWORD to modify its Value data.
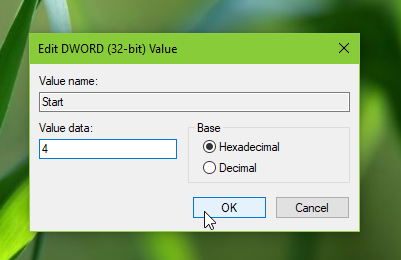
4. Set the Value data to 4 to disable Windows Update Medic Service. Click OK. Close Registry Editor and reboot to make changes effective.
After restarting your system, the service should be disabled.
To re-enable the service later, restore Start registry DWORD Value data to 2 for Startup type Automatic (Delayed Start) or Automatic only. Or you can set it to 3 for Manual Startup type.
Check this video to illustrate above steps:
That’s it!
![KapilArya.com is a Windows troubleshooting & how to tutorials blog from Kapil Arya [Microsoft MVP (Windows IT Pro)]. KapilArya.com](https://images.kapilarya.com/Logo1.svg)






![[Latest Windows 10 Update] What’s new in KB5055612? [Latest Windows 10 Update] What’s new in KB5055612?](https://www.kapilarya.com/assets/Windows10-Update.png)




9 Comments
Add your comment
Thanks you so much
^^ Glad to help!
is there any reason why this value resets itself to 3 after about 2-3 days?
^^ Try clean boot and check if issue still persists: https://www.kapilarya.com/how-to-perform-clean-boot-in-windows-10.
My windows update medic was disabled so changed start from 4 to 1. When i went services in administrative tools i found that it wasn’t running so i clicked on start there. But this message popped up:-
Windows could not start the windows update medic service on local computer
Error 1058: The service cannot be started either because it is disabled or because it has no enabled devices associated with it.
What should i do?
Nehal I have this same issue. windows update is disabled and so is medic. im unable to enable them. Ive used every method I can find on the web and am now thinking a reset may be my only option.
^^ Set the Start Value data to 2 or 3, see if makes difference. Correction done in article as well.
try to start the service app as an Administrator, it worked for me
^^ Glad to help!