An IP address conflict is supposed to occur when two different computers have assigned same IP address, when they’re either on Local Area Network or on the web. This is solely the networking terminology and sometimes Windows users may need to understand it, when they actually face IP address conflict on their system.
So whenever Windows 10 have an IP address conflict, you’ll be notified by following message:
Page Contents
Windows has detected an IP address conflict
Another computer on this network has the same IP address as this computer. Contact your network administrator for help resolving this issue. More details are available in the Windows System event log.
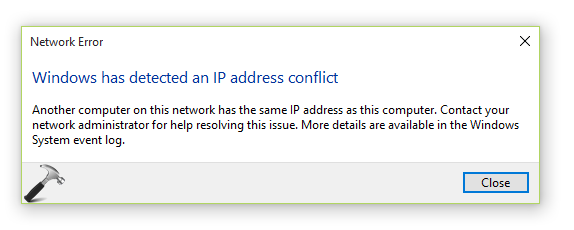
To solve this issue, you simply need to isolate either machine from being using same IP address. Once the either machine is having different IP address assigned, this message would no longer appear.
Here is how you can solve this problem:
FIX : Windows Has Detected An IP Address Conflict In Windows 10/8.1/8/7
FIX 1 – General Suggestions
1. Turn off the router, wait for few seconds, restart the router and see if you still get message.
2. Run the Network Adapter troubleshooter.
3. Some users found that disabling IPv6 solve this issue for them.
4. Reset TCP/IP configuration.
5. Renew or release the IP address by running following commands:
ipconfig /release
ipconfig /flushdns
ipconfig /renew
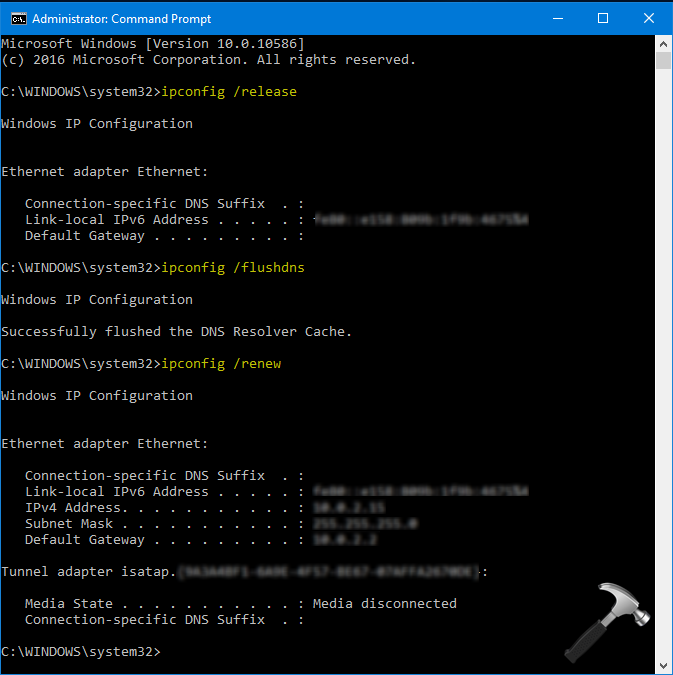
Close Command Prompt and reboot the system. Check if the issue still persists.
FIX 2 – Remove Statically Assigned IP Address
This problem often faced by users who have fixed IP address assigned. So using dynamically assigned IP address would help them to solve this issue.
Here’s how:
1. Press  + R to open Run, type ncpa.cpl and click OK.
+ R to open Run, type ncpa.cpl and click OK.
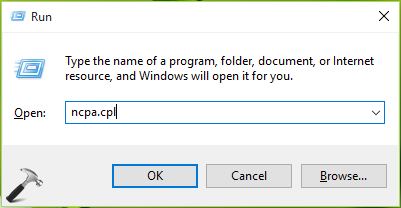
2. In Network Connections window, right click on your primary network adapter and select Properties.
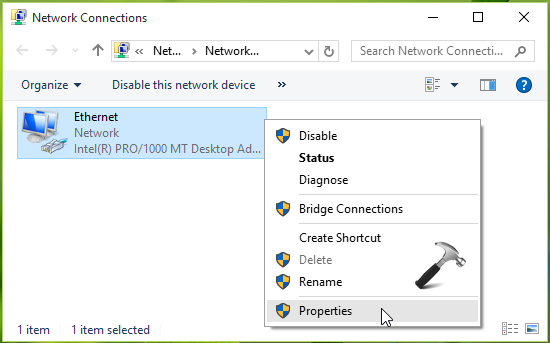
3. Next, on the property sheet, at Network tab, select Internet Protocol Version 4 (TCP/IPv4) and hit Properties.
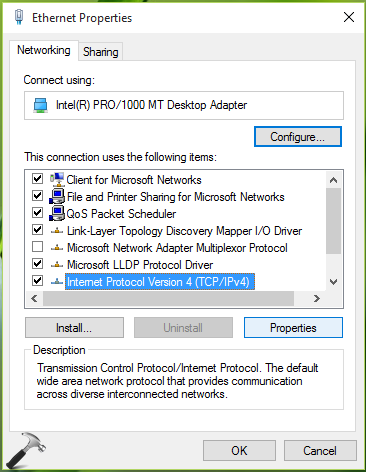
4. Finally, on TCP/IPv4 property sheet, at General tab, select Obtain an IP address automatically and Obtain DNS server address automatically options. Click OK.
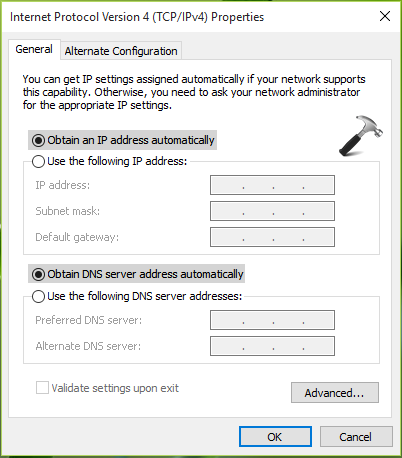
Exit Control Panel and restart your machine, problem should be fixed now.
Hope this helps!
Related: The network location can’t be reached in Windows 10.
![KapilArya.com is a Windows troubleshooting & how to tutorials blog from Kapil Arya [Microsoft MVP (Windows IT Pro)]. KapilArya.com](https://images.kapilarya.com/Logo1.svg)







![[Latest Windows 10 Update] What’s new in KB5055612? [Latest Windows 10 Update] What’s new in KB5055612?](https://www.kapilarya.com/assets/Windows10-Update.png)




Leave a Reply