Group Policy Client service (aka gpsvc) is one the considerable service that accounts in the logon process. So when you logon to your Windows 10, this service must be operating otherwise you won’t able to log-in, especially if you’re on standard user account.
Recently, we came around an issue related to Group Policy Client service. In this case, the standard users was not able to sign-in due to following message:
Page Contents
Windows couldn’t connect to the Group Policy Client service.
Please consult your system administrator.
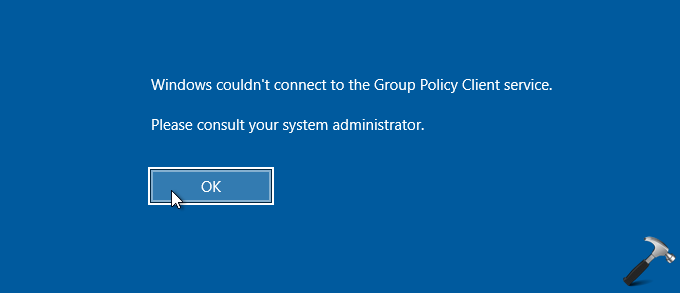
While, if the administrators log-in to their account on same machine, though they could sign-in successfully, but they see following notification:
Failed to connect to a Windows service
Windows couldn’t connect to the gpsvc service. This problem prevents standard users from signing in.
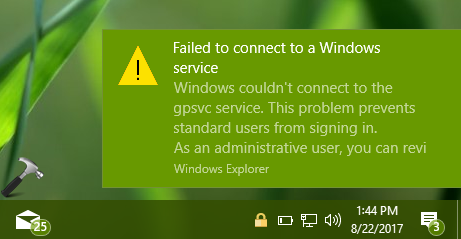
So if you’re also facing this problem on your Windows 10 machine, this article is for you. You can fix this error by performing simple registry manipulation mentioned below. In this manipulation, we’re changing the Group Policy Client service status to Automatic startup type rather than Disabled.
Here’s how:
FIX: Windows Couldn’t Connect To The Group Policy Client Service In Windows 10/8.1/8/7
Registry Disclaimer: The further steps will involve registry manipulation. Making mistakes while manipulating registry could affect your system adversely. So be careful while editing registry entries and create a System Restore point first.
1. Press  + R and put regedit in Run dialog box to open Registry Editor (if you’re not familiar with Registry Editor, then click here). Click OK.
+ R and put regedit in Run dialog box to open Registry Editor (if you’re not familiar with Registry Editor, then click here). Click OK.

2. In the left pane of Registry Editor, navigate to following registry key:
HKEY_LOCAL_MACHINE\SYSTEM\CurrentControlSet\Services\gpsvc
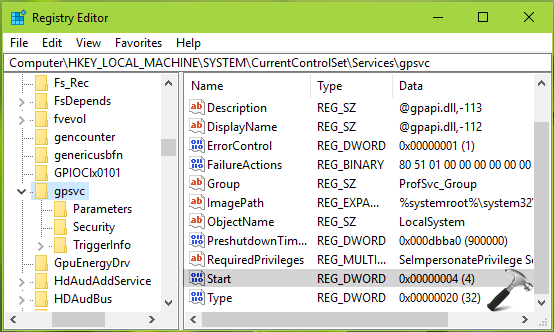
3. Take the ownership of the gpsvc registry key either manually or using RegOwnerShipEx. Then in the corresponding right pane, look for Start registry DWORD (REG_DWORD). Double click on this DWORD to modify its Data:
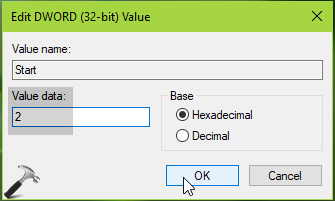
4. Finally, in the Edit DWORD Value, set the Value data to 2. Click OK. Close Registry Editor and reboot the machine.
After restarting the system, you would no longer face the issue.
Checkout the related video to illustrate this fix:
Hope this helps!
Related posts:
![KapilArya.com is a Windows troubleshooting & how to tutorials blog from Kapil Arya [Microsoft MVP (Windows IT Pro)]. KapilArya.com](https://images.kapilarya.com/Logo1.svg)











1 Comment
Add your comment
None of your above information was helpful. I only have one administer account and the windows +R does nothing on my computer. Is there any other way I can get back into my computer. This is a huge inconvenience since my whole business is based on a computer. Thx Theresa