Microsoft Office 2013 has been incorporated with Click-to-Run technology that you can use to run and update Office components. According to Microsoft, these streaming and virtualization capabilities are based on technologies in Microsoft Application Virtualization (App-V). In Office 2010, Click-to-Run was available to consumer users only but in 2013 edition, Click-to-Run supports large enterprise deployments. Interested users may refer to this Technet article for more information.
We have observed that some users using Click-to-Run based installation of Office 2013 have high CPU usage by the corresponding service. The Microsoft Click-To-Run service could result in high memory usage on such installs and this drastically seems to reduce the system performance. In such cases, when the CPU utilization increase beyond 5% and memory beyond 50MB (apprx.), you can’t even stop the same service from either Services or Task Manager windows.
When you try to stop the service, this error comes into play:
Page Contents
Windows could not stop the Microsoft Office ClickToRun Service service on Local Computer.
The service did not return an error. This could be an internal Windows error or an internal service error.
If the problem persists, contact your system administrator.
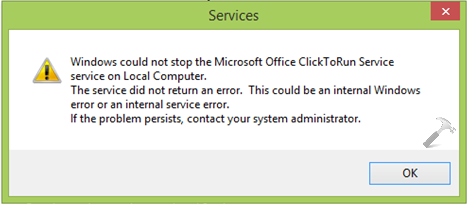
As we already mentioned that service is using resources abruptly and thus harnessing the system performance, we must fix this problem asap. Here are the steps you can take to overcome this issue, you need to administrator of system to follow them.
FIX : ‘Windows Could Not Stop The Microsoft Office ClickToRun Service On Local Computer’ In Windows 10/8/7
1. Press  + R and type services.msc to open Services window. Scroll down and look for the Microsoft Office ClickToRun Service and double click on to open its Properties. Select Startup type as Disabled, click Apply followed OK.
+ R and type services.msc to open Services window. Scroll down and look for the Microsoft Office ClickToRun Service and double click on to open its Properties. Select Startup type as Disabled, click Apply followed OK.
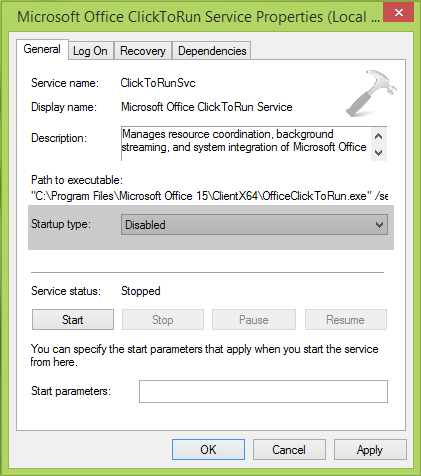
2. Next, navigate to following folder in File Explorer and delete all content inside it:
C:\Users\<USERNAME>\AppData\Local\Microsoft\Office\Spw
Substitute C: with system root drive and <USERNAME> with system user account name.
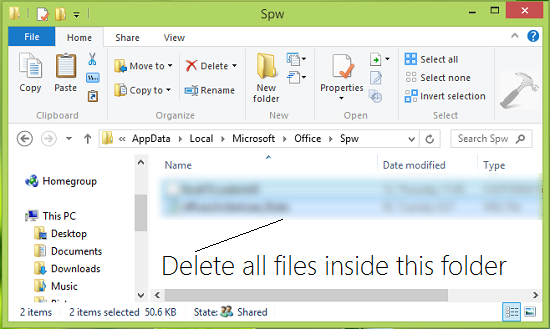
3. Also delete all the files inside this folder:
C:\Users\<USERNAME>\AppData\Local\Microsoft\Office\15.0\OfficeFileCache
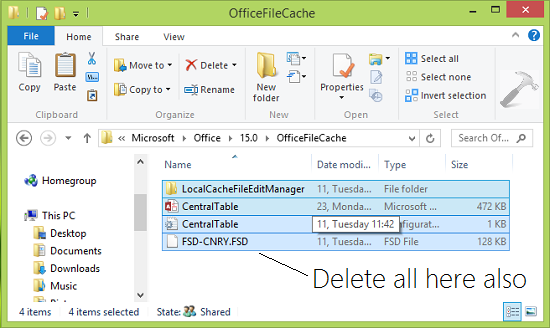
4. Finally, go to Microsoft Office ClickToRun Service properties window as mentioned in step 1 and now set the Startup type to Automatic. Click Apply followed by OK, close Services window now.
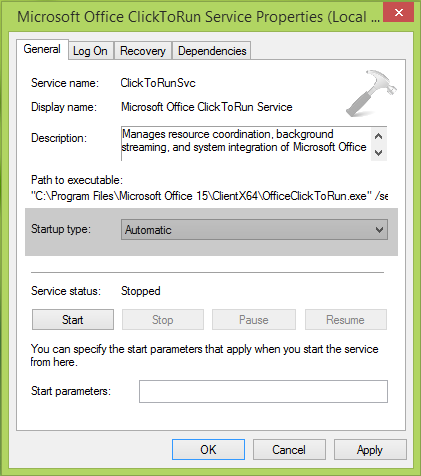
Restart the machine to make changes effective. After rebooting the machine, you’ll find that problem has been resolved.
That’s it! Go here to learn how to permanently Remove Add-ins For PowerPoint 2013.
![KapilArya.com is a Windows troubleshooting & how to tutorials blog from Kapil Arya [Microsoft MVP (Windows IT Pro)]. KapilArya.com](https://images.kapilarya.com/Logo1.svg)






![[Latest Windows 10 Update] What’s new in KB5055612? [Latest Windows 10 Update] What’s new in KB5055612?](https://www.kapilarya.com/assets/Windows10-Update.png)




3 Comments
Add your comment
First real solution to this issue. mS support not worked but this helped. Thank you!
Thanx for this its working
^^ Glad we could help 😊