It seems like after upgrading to Windows 8.1, the various issues regarding to different classic features has been reported. Few days back, we posted about the issue of “Print Spooler” service failing to start in Windows 8.1, previous to this we also shared the fix for failure of Bluetooth drivers in this same iteration of Windows. Today, yet again, we came around another issue which is related to indexing. Actually, whenever we tried to start Windows Search in an issued; upgraded copy of Windows 8.1, following error resulted us back:
Page Contents
Windows could not start the Windows Search service on Local Computer.
Error 2: The system cannot find the file specified.
As a tip, remember whenever you’re resulted Error code 2 regarding services, you must give a try to System File Checker (running SFC /SCANNOW command in administrative Command Prompt). In most of cases, System File Checker fixes the issue after a reboot. If the problem isn’t fixed by it, then the fix may be different depending upon the service on which you’re facing trouble. Well, to fix the issue for Windows Search; that is still not fixed by System File Checker, you can try this fix:
FIX : Windows Could Not Start The Windows Search Service On Local Computer In Windows 10/8/7
Registry Disclaimer: The further steps will involve registry manipulation. Making mistakes while manipulating registry could affect your system adversely. So be careful while editing registry entries and create a System Restore point first.
1. Press  + R and put regedit in Run dialog box to open Registry Editor (if you’re not familiar with Registry Editor, then click here). Click OK.
+ R and put regedit in Run dialog box to open Registry Editor (if you’re not familiar with Registry Editor, then click here). Click OK.
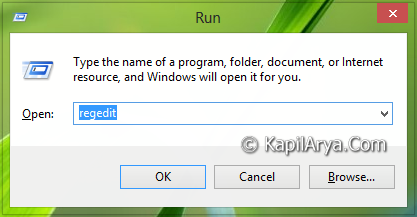
2. Navigate here:
HKEY_LOCAL_MACHINE\SOFTWARE\Microsoft\Windows Search
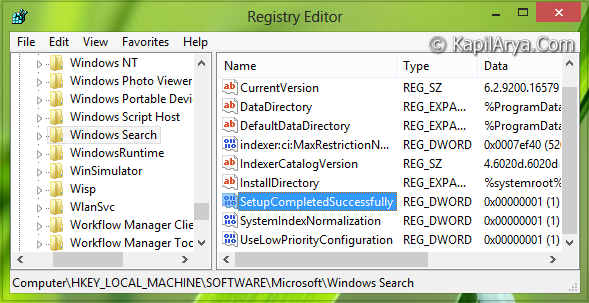
3. In the right pane of this location, look for the registry DWORD named SetupCompletedSuccessfully, it must be having its Value data set to 1. Double click on the same DWORD to modify its Value data:
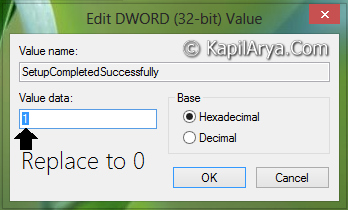
4. In the above shown window, replace the Value data to 0 from 1. Click OK then, you may now close the Registry Editor and reboot the system to get your problem fixed. If still, the issue is not cleared; then go to next step.
5. Navigate to following registry key:
HKEY_LOCAL_MACHINE\SOFTWARE\Microsoft\Windows Search\FileChangeClientConfigs
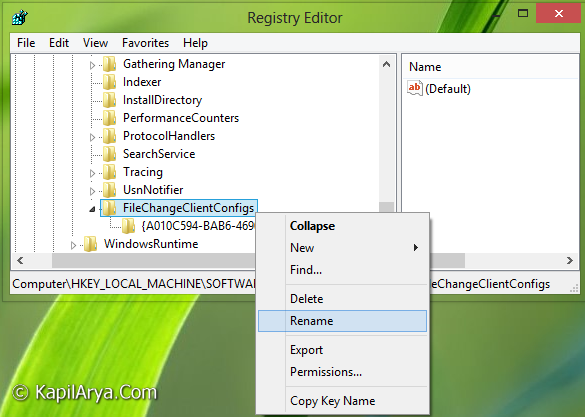
6. As shown in the above screenshot, right click over the key FileChangeClientConfigs and select Rename. Now rename the key by adding BAK at the end part, that is : rename it to FileChangeClientConfigsBAK.
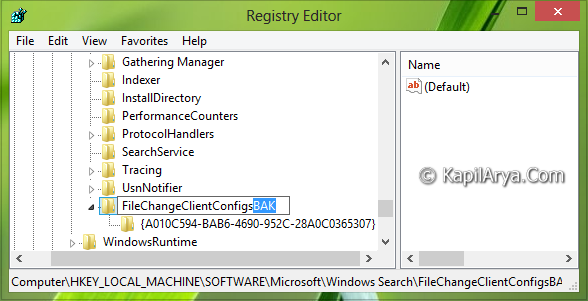
7. Now try to start Windows Search service in Services window, it should work now. After a reboot the Windows will automatically change the key name which we renamed in the above step to FileChangeClientConfigs as was earlier; but the good thing is that issue has been fixed so far!
That’s it!
Related: The Windows Search service on local computer started and then stopped.
![KapilArya.com is a Windows troubleshooting & how to tutorials blog from Kapil Arya [Microsoft MVP (Windows IT Pro)]. KapilArya.com](https://images.kapilarya.com/Logo1.svg)











16 Comments
Add your comment
I had this issue but that was suprisingly fixed by SFC command thanks for helpful method by the way.
Thank you for this fix. After 3 weeks searching for a solution i came to this fix and it worked….so simple but very effective. Thanks for the good work.
Thanks a lot !
My search problem is fixed too now with this great help !!!!
;-) Arthur
thanks a lot, after searching for soulotion to solve problem of searching, the second way you adviced working fine
I worked for me, but now the problem has returned….!
Do you have any new advice?
^^ If you have created any System Restore point created before, you can restore it :)
I have tried your fix, but the changing of the value from 0 to 1 in SetupCompletedSuccessfully, does not save. Is there some way to insure that the value change is saved?
^^ If the value is not saved, what error message you see? Try taking ownership of the key:
https://www.kapilarya.com/aio-take-restore-ownership-from-trustedinstaller-for-a-file-folder-drive-registry-key-in-windows-8
Thanks for that, been searching all over and this finally fixed my search indexing issue.
Thanks for that, been searching all over and this finally fixed my search indexing issue.
I can not thank you enough. Wonderful.
Thanks for that, it worked for me :D
^^ Thanks for feedback :)
Dear Kapil,
Thanks a lot for the help… with out your help I would have even thinking of changing my laptop.. surprisingly even in MS site there is no fix.. I tried all…thanks you so much…
Ciao il file FileChangeClientConfigs non è presente nel mio PC.
^^ You can add the key manually.