Previously, we shared you the fix regarding the problem of audio not working after upgrading to Windows 10 which is covered under this link:
FIX : Audio Not Working After Upgrading To Windows 10
Today, in this article, we’re going to discuss yet another issue related to audio on Windows 10. Actually, few days back we faced a strange problem where we don’t have any output sound from the device. We checked the sound drivers and they were working fine. Also this was a dual boot installation, so when we booted to parallel operating system (Windows 8.1 in this case) installed on same device, audio was working fine. The issue was happening only with Windows 10. We then checked Windows Audio service in Services snap-in and the services was not running. Upon starting this service, this warning or error appeared:
Page Contents
Windows could not start the Windows Audio service on Local Computer.
Error 1740: The endpoint is a duplicate.
Since this is purely a service related issue, you should run SFC /SCANNOW command in administrative Command Prompt to fix it initially. The System File Checker should fix, if there exists any corrupted file related to audio service. In case, if you still have the same issue, you can try out these fixes and see if they helps you:
FIX : Windows Could Not Start The Windows Audio Service On Local Computer In Windows 10
FIX 1 – Using Registry Editor
Registry Disclaimer: The further steps will involve registry manipulation. Making mistakes while manipulating registry could affect your system adversely. So be careful while editing registry entries and create a System Restore point first.
1. Press  + R and put regedit in Run dialog box to open Registry Editor (if you’re not familiar with Registry Editor, then click here). Click OK.
+ R and put regedit in Run dialog box to open Registry Editor (if you’re not familiar with Registry Editor, then click here). Click OK.

2. In the left pane of Registry Editor, navigate to following registry key:
HKEY_LOCAL_MACHINE\SYSTEM\CurrentControlSet\Services\AudioEndpointBuilder\Parameters
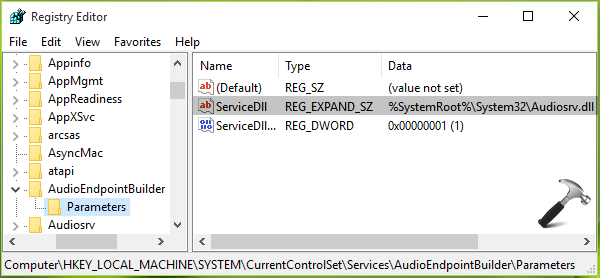
3. Highlight Parameters key and in the right pane of it, look for the Data against ServiceDll expandable registry string (REG_EXPAND_SZ). Since you’re facing this issue, the Data corresponding here should be %SystemRoot%\System32\Audiosrv.dll. Double click on the the string to modify its Value data.
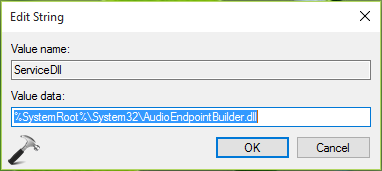
4. In the Edit String box, set the Value data to %SystemRoot%\System32\AudioEndpointBuilder.dll and click OK. Close the Registry Editor window and reboot the machine. After a restart, problem should no longer persist.
FIX 2 – By Merging Audiosrv Registry From Another Machine
We have observed that this issue can also be resolved by merging the Audiosrv registry configuration from another machine on which audio is working fine. For this, you have export Audiosrv registry key (located at HKEY_LOCAL_MACHINE\SYSTEM\CurrentControlSet\Services\Audiosrv) into a registry file with .reg extension. Please note that the system from which you’re exporting .reg file should have same architecture and equivalent or higher operating system edition as compared to issued/target/original machine. Fox example, here I am providing Audiosrv registry file from Windows 10, 32-bit edition. So if you’re having issue on equivalent OS or on 32-bit of Windows 7/8/8.1, you can merge this registry file to solve the issue:
Download Audiosrv registry file
Hope this helps!
![KapilArya.com is a Windows troubleshooting & how to tutorials blog from Kapil Arya [Microsoft MVP (Windows IT Pro)]. KapilArya.com](https://images.kapilarya.com/Logo1.svg)






![[Latest Windows 10 Update] What’s new in KB5055612? [Latest Windows 10 Update] What’s new in KB5055612?](https://www.kapilarya.com/assets/Windows10-Update.png)




6 Comments
Add your comment
I can’t find ‘Multimedia Class Scheduler’ and unable to run ‘Windows audio’ service. it shows error 1079…..
and unable to find Realtek driver (I installed latest for win 10) in device manager.
please Help
issue solved, AUDIO option was disabled in BIOS 😂
^^ Glad to hear that 😊
dident work rip
The issue I’m having is the Windows Audio service isn’t working, and I can’t stop or start it as it is permanently stuck on ‘stopping’. any fix for this?
^^ You can restore Audio service using registry mentioned in FIX 2.