While starting Windows 11 on the PC, some of the users have witnessed the issue of Windows 11 stuck on Welcome screen. This issue might be a result of several issues such as damaged boot configuration data, missing updates, etc. But no matter how big the problem looks, there still exists some easy-to-follow solutions of the issue which the users can try.
Page Contents
Windows 11 stuck on Welcome screen
The users of Windows 11 must at first try pressing Ctrl + Alt + Delete buttons and restart the PC. However, when users cannot even restart their PC, try forcefully shutting down the PC. Then, enter into the BIOS mode and thereafter follow the Fix 2/ Fix 5 given below. Now, let us look at the various fixes which the users of Windows 11 can try to solve the issue in detail.
Fix 1: Running SFC and DISM Scan
Running a system file scan and a DISM scan can help the users in solving the aforementioned issue easily. Therefore, follow the steps given below to run the SFC and DISM Scan and solve the issue.
Step 1- At first, open Command Prompt and run it as an administrator.
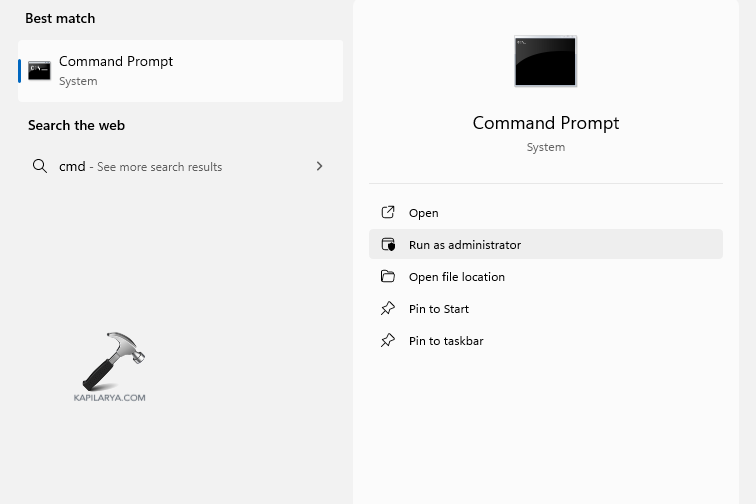
sfc /scannow
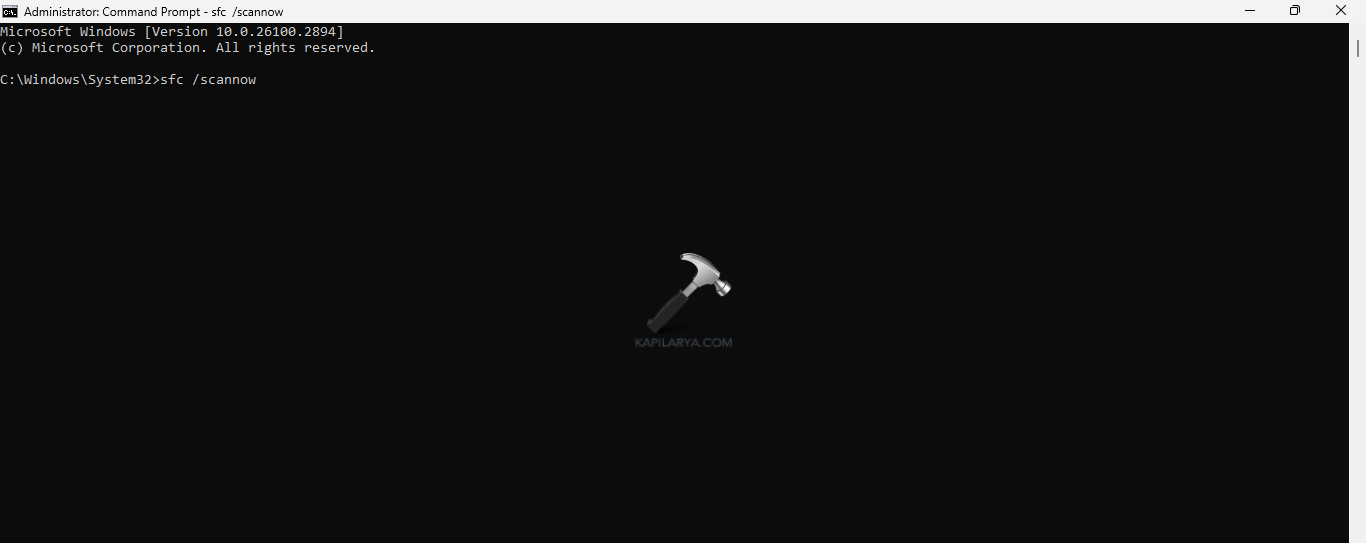
Step 3- Again, copy and paste the command prompt given below for running a DISM scan and press Enter –
DISM /Online /Cleanup-Image /RestoreHealth

Step 4- Lastly, after the completion of the scan, exit the Command Prompt and reboot the PC. This should solve the issue.
Fix 2: Repairing Boot Configuration Data (BCD)
A damaged Boot Configuration Data may also lead to the aforementioned issue. Hence, to repair the BCD, follow the steps given below.
Step 1- Firstly, reboot the PC and click F8 for entering the PC into Windows Recovery Mode.
Step 2- Next, select Troubleshoot > Advanced Options > Command Prompt.

Step 3- Further, copy and paste the prompts given below one at a time-
bootrec /RebuildBcd
bootrec /fixMbr
bootrec /fixboot
Step 4- Lastly, exit and reboot the PC.
Fix 3: Checking for Disk Errors and Repairing
Damaged disks may also cause in the occurrence of the issue of stuck Welcome screen. Thus, for checking and repairing Disk errors, we need to run the CHKDSK command. Follow the steps given below to do the same-
Step 1- Primarily, run the Command Prompt as an administrator.
Step 2- Now, copy and paste the prompt given below to run the CHKDSK command and press Enter.
chkdsk /f

Step 3- Now, the CHKDSK command will scan any disk error and repair it. Again, if it asks for scheduling a disk check next time, press Y on the keyboard. Thereafter, press Enter and reboot the PC to allow the CHKDSK command to run.
Fix 4: Turning off Fast Startup
The fast startup when turned on too cause interruptions leading to various issues in the PC. Therefore, the instructions to turn off the fast startup are provided below.
Step 1- At first, press Windows + R and open Run dialog box. Next, write the command below and press enter to open Power Options.
powercfg.cpl
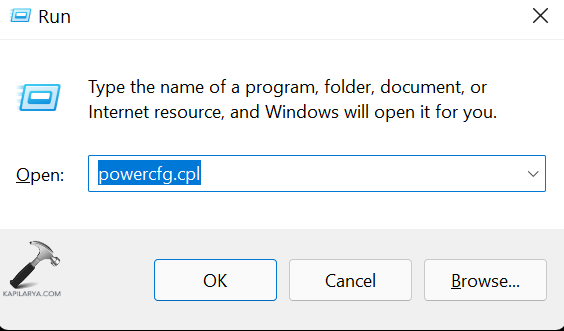
Step 2- Next, from the left side pane, select Choose what the power buttons do.
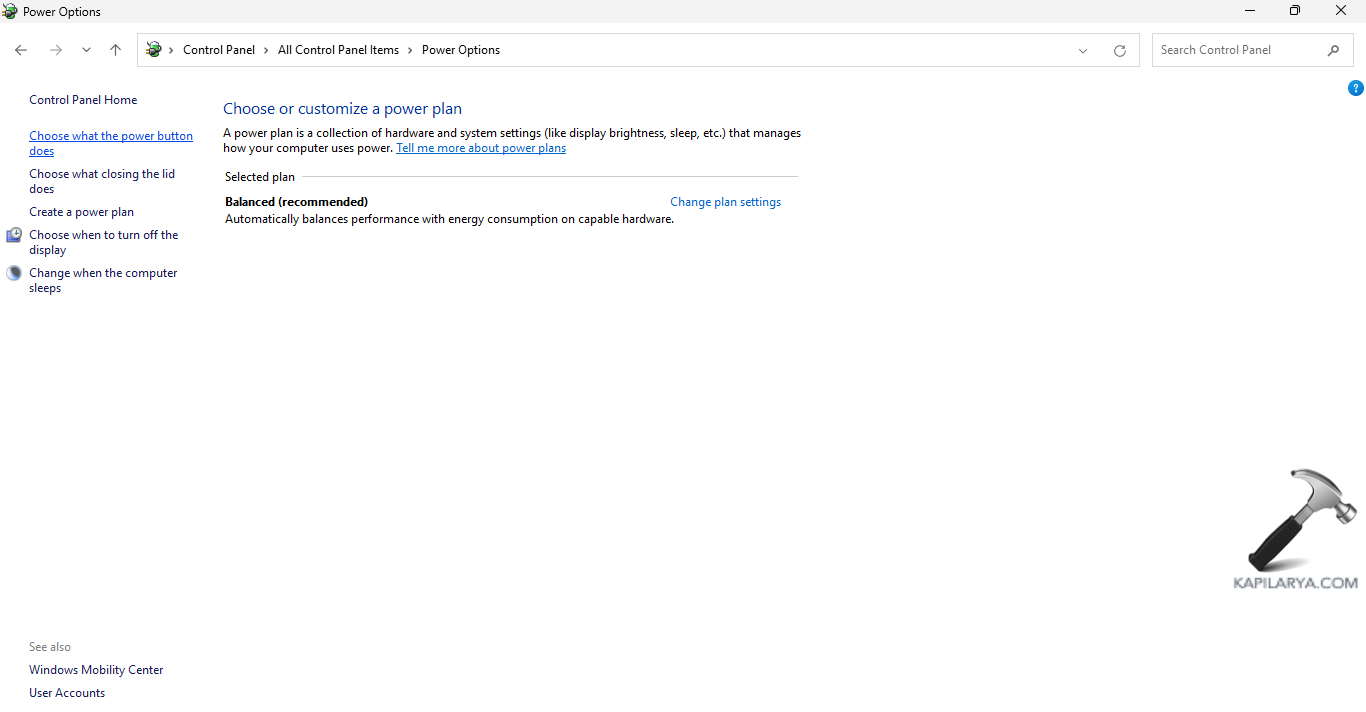
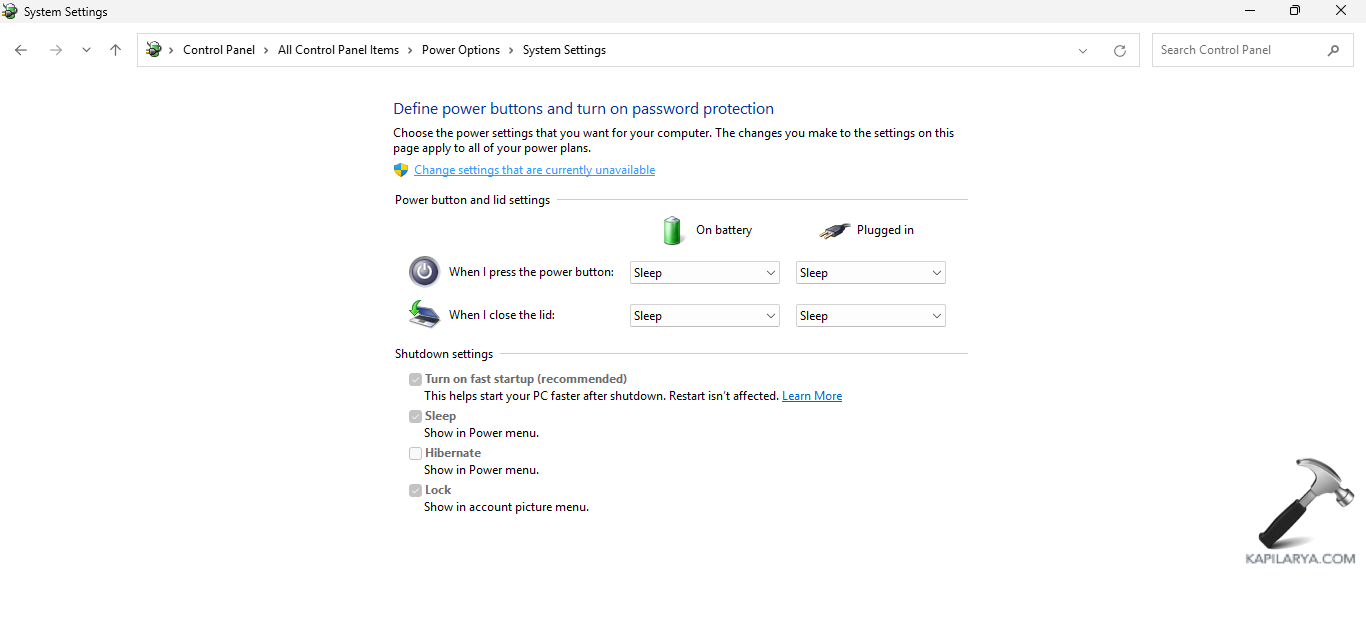 Step 3- Now, click Change settings that are currently unavailable and deselect the option of Turn on fast startup.
Step 3- Now, click Change settings that are currently unavailable and deselect the option of Turn on fast startup.
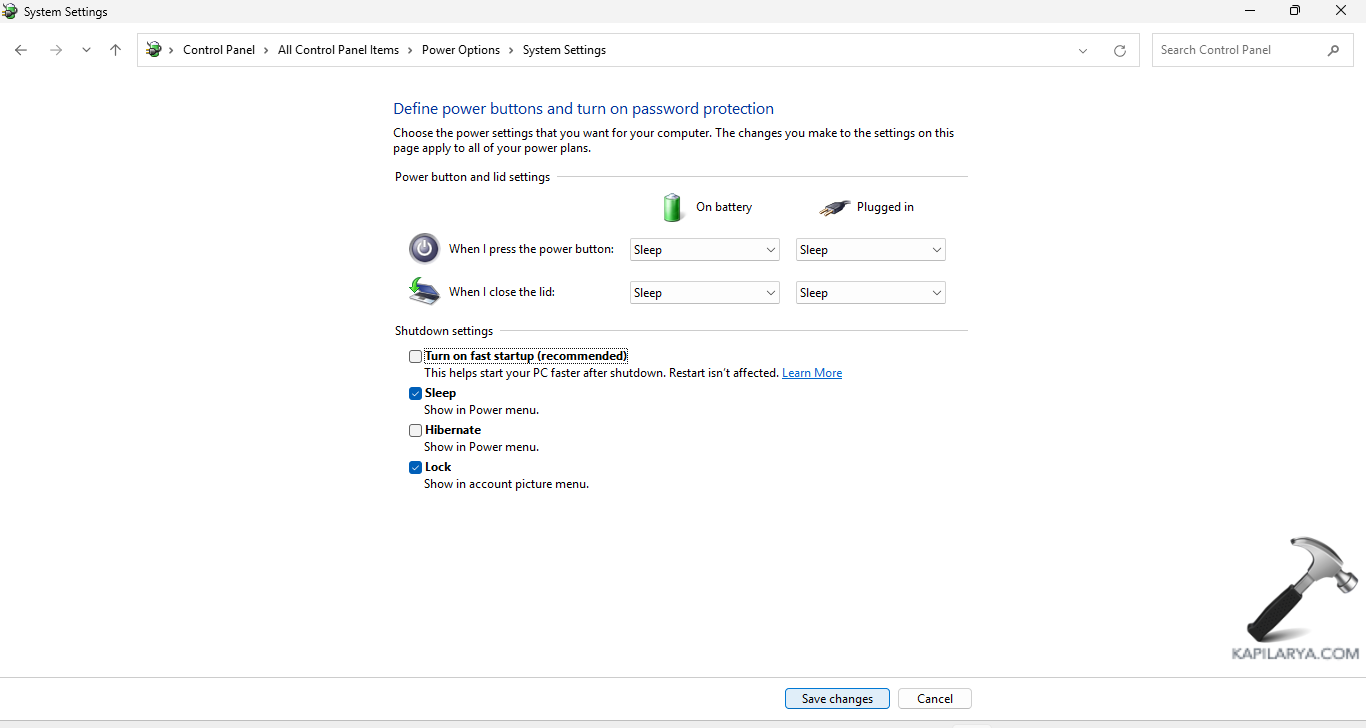
Step 4- Lastly, select Save changes to save all the changes and reboot the PC. The issue should be solved with this.
Fix 5: Booting the PC in Safe Mode
Another solution is booting the the PC in Safe Mode which will remove any kind of bug existing in the PC. The steps for doing the same are provided below.
Step 1- Firstly, open the Start Menu and press the power icon.

Step 2- Next, hold the Shift button and press Restart.

Step 3- Now, select Troubleshoot > Advanced Options > Startup Settings.
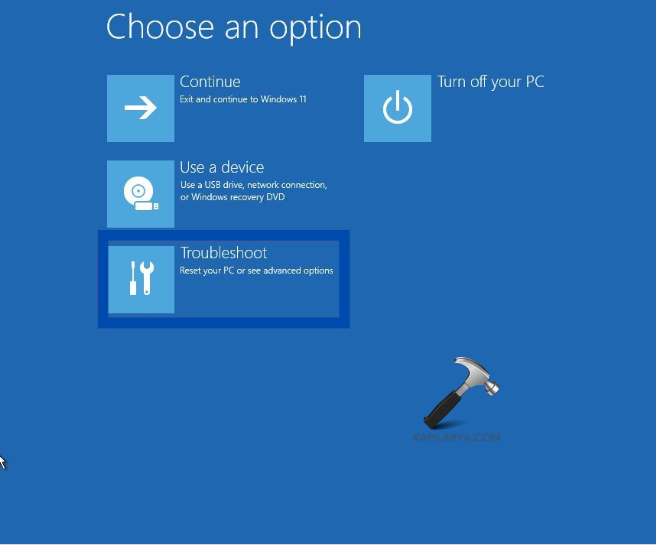
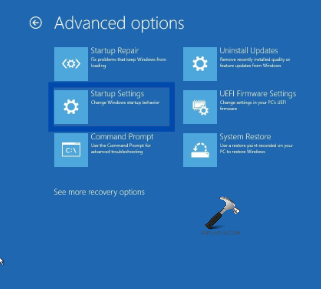
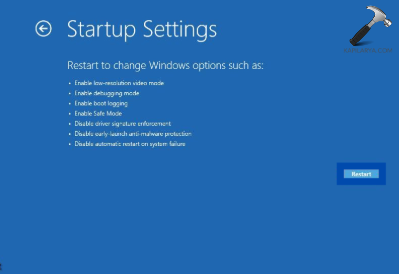
Step 4- Again, select Restart and click 4 on keyboard. This will enter the PC in Safe Mode.
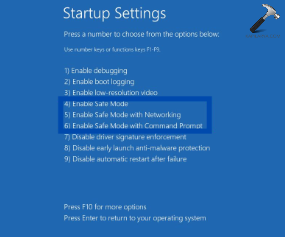
Fix 6: Running Startup Repair
Running a startup repair can also aid the users in solving the issue of Windows 11 stuck on Welcome screen. Hence, let us take a look at how do the same.
Step 1- At first, go to Settings > System > Recovery.

Step 2- Again, below Advanced Startup, select Restart now. Now, Windows will boot into Advanced Startup Options.


Step 3- Next, select Troubleshoot > Advanced options > Automatic Repair.

Fix 7: Updating Windows to latest version
Updating the Windows to the latest version and checking any necessary updates can also help the users to solve the issue. Let us see how to do that.
Step 1- Firstly, go to Settings > Windows Update.

Step 2- Next, select Check for updates and download any update if available.

Step 3- Finally, after the finishing of the update, reboot the PC.
Fix 8: Performing a Clean Boot
Performing a clean boot is another fix which the users can try when all the above fixes are not working. To perform a clean boot, follow the steps given below-
Step 1- At first, press Windows + R and open the run dialog box. Now, copy and paste the command given below and open System Configuration.
msconfig
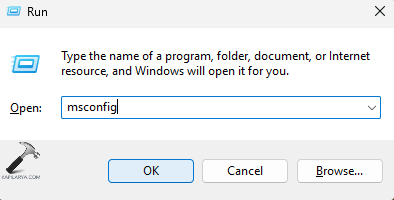
Step 2- Now, go to the Services tab of System Configuration window and select Hide all Microsoft Services.
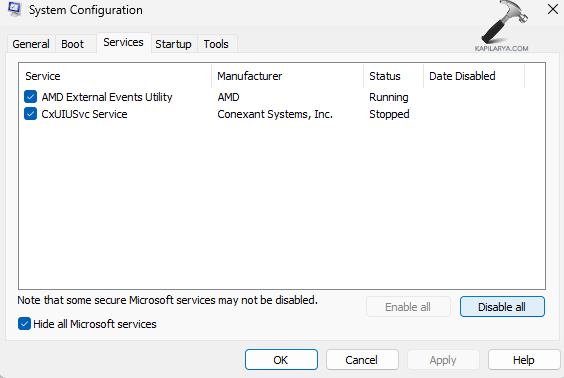
Step 3- Next, select Disable all and disable all Microsoft services.
Step 4- Again, navigate to Startup > Task Manager > Startup. Thereafter, disable all the startup items.
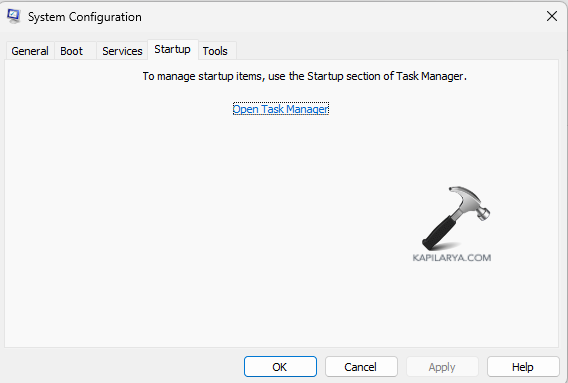

Step 5- Lastly, select Apply > OK and save all the changes. Also, reboot the PC if necessary.
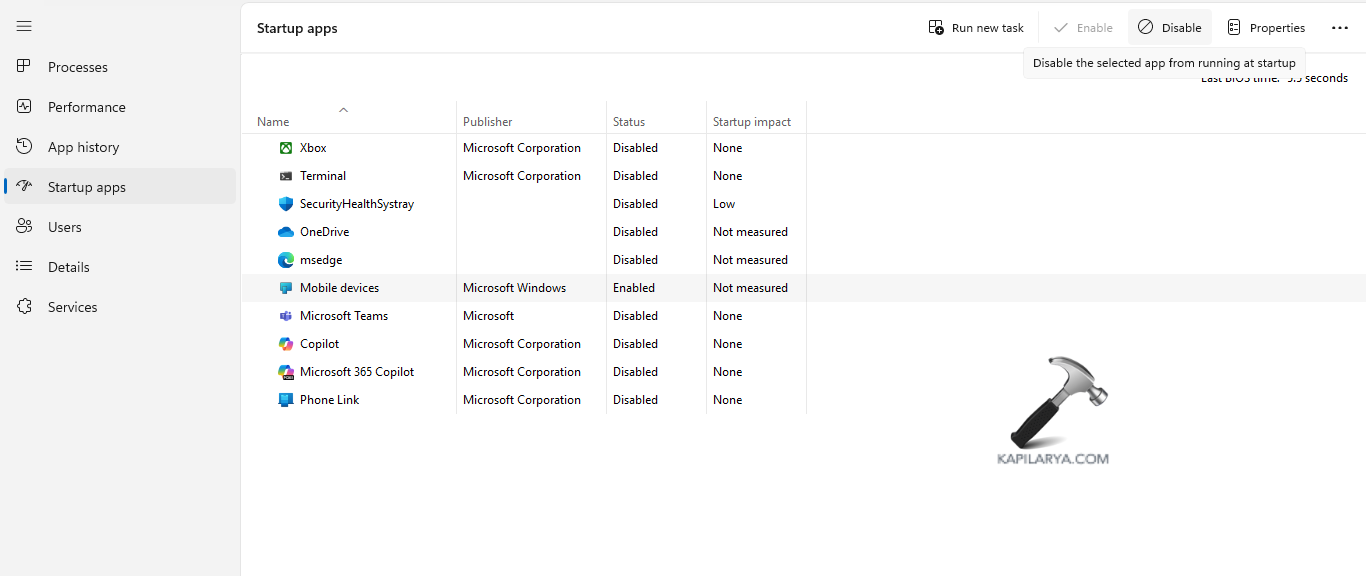
It is wished that the users of Windows can easily solve the issue of Windows 11 stuck on Welcome screen with all the fixes mentioned in this post.
![KapilArya.com is a Windows troubleshooting & how to tutorials blog from Kapil Arya [Microsoft MVP (Windows IT Pro)]. KapilArya.com](https://images.kapilarya.com/Logo1.svg)











Leave a Reply