Running into Windows 11 Device Manager error code 38 creates serious difficulties because it stops your hardware from working properly. The error occurs when drivers stay active in system memory after disconnecting a device from the computer. Windows 11 Device Manager error code 38 arises mainly because of incompatible drivers or USB port clashes and external application disturbances.
This guide examines Windows 11 Device Manager error code 38 problems along with detailed instructions for fixing them successfully. Hence, there’s no need to be concerned if this problem pops up in your Windows 11.
Page Contents
What Causes Windows 11 Device Manager Error Code 38?
To solve this issue, it is crucial to identify the main reasons triggering the error before moving forward.
- An obsolete driver remaining installed within the system will cause system-related problems.
- Project failure occurs because outdated USB drivers create conflicting conditions during load time.
- The installation or loading of device drivers by Windows gets hampered when certain third-party applications cause interference.
- The hard disk turns off automatically because of system power-saving configurations.
Moving forward we will address potential solutions since we now understand the sources behind such problems.
Fix Windows 11 Device Manager error code 38
Fix 1: Disable Third-Party Programs That May Cause Conflicts
Third-party software applications can sometimes create obstacles during driver installation. Error 38 becomes fixable when you disable programs that you do not need.
1. You can access Task Manager through a key combination of Ctrl + Shift + Esc. Or you can open it from the search console menu.
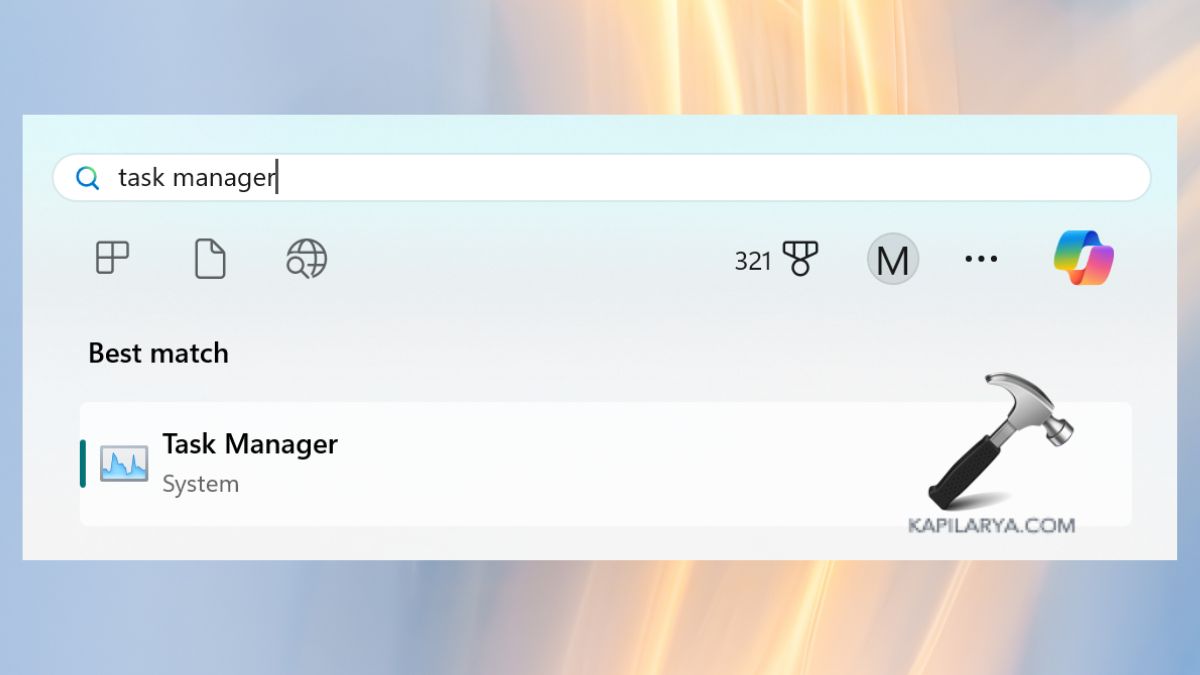
2. Navigate to the Startup tab. Right-click on unnecessary applications and select Disable.
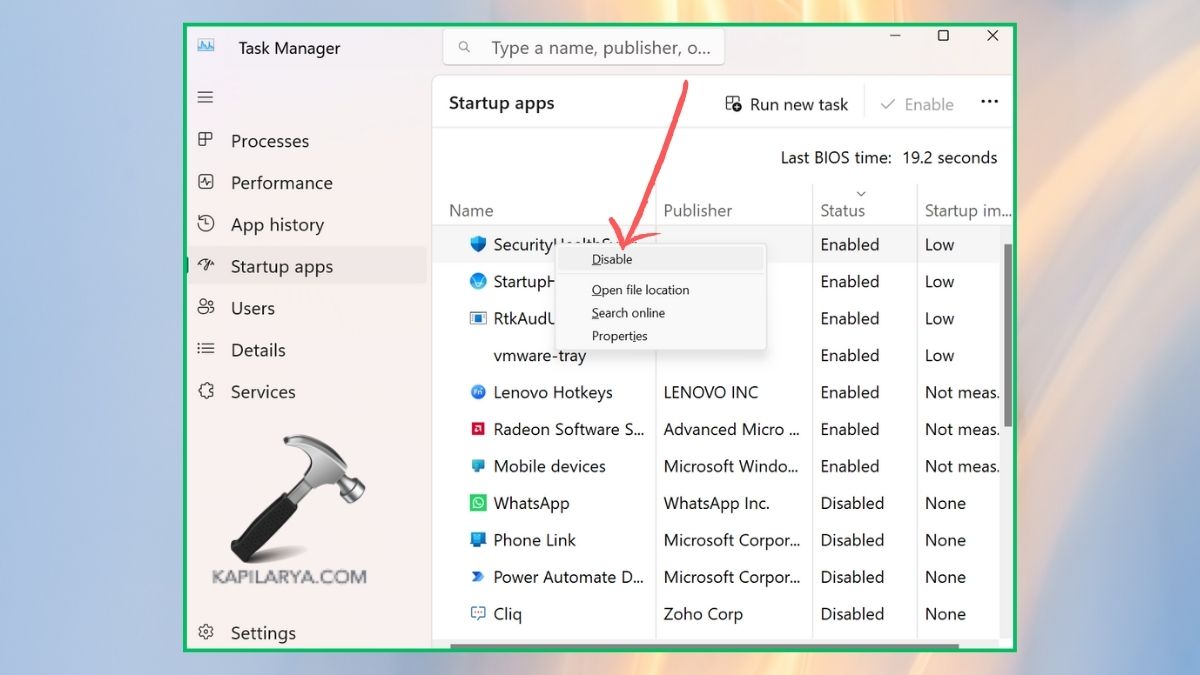
After restarting your computer verify whether the problem has been fixed.
Fix 2: Remove Old and Obsolete Drivers
A driver that is no longer currently in use can interfere with newer versions of those drivers. Deleting old drivers helps fix error code 38 and its related issues.
1. Press Windows + X to reach Device Manager through the menu options.
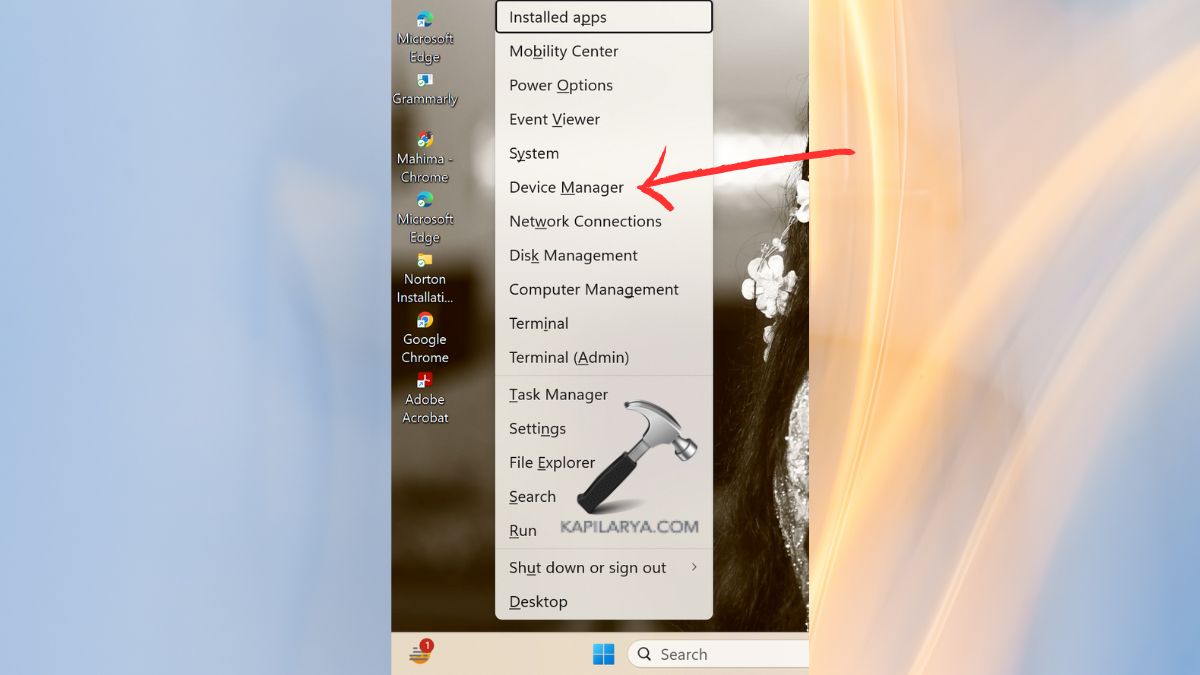
2. Choose the problematic device from its appropriate category, which includes USB, Audio, or Network. Select Uninstall device from the right-click menu of the device.

3. To proceed with the uninstallation, click on Delete the driver software for this device in the confirmation window.
Windows will reinstall proper drivers during the next PC restart. The procedure eliminates any conflicting drivers that might be present in your system.
Fix 3: Update USB Drivers to Fix Compatibility Issues
The cause of Windows 11 Device Manager error code 38 stems from outdated USB drivers. The resolution of hardware problems through driver updates will solve them.
1. Return to the Device Manager application. Here, expand the Universal Serial Bus Controllers section. Right-click each USB driver and select Update driver.

2. Now, choose Search automatically for drivers. Windows will guide you through the screen-based setup to install any found updates.
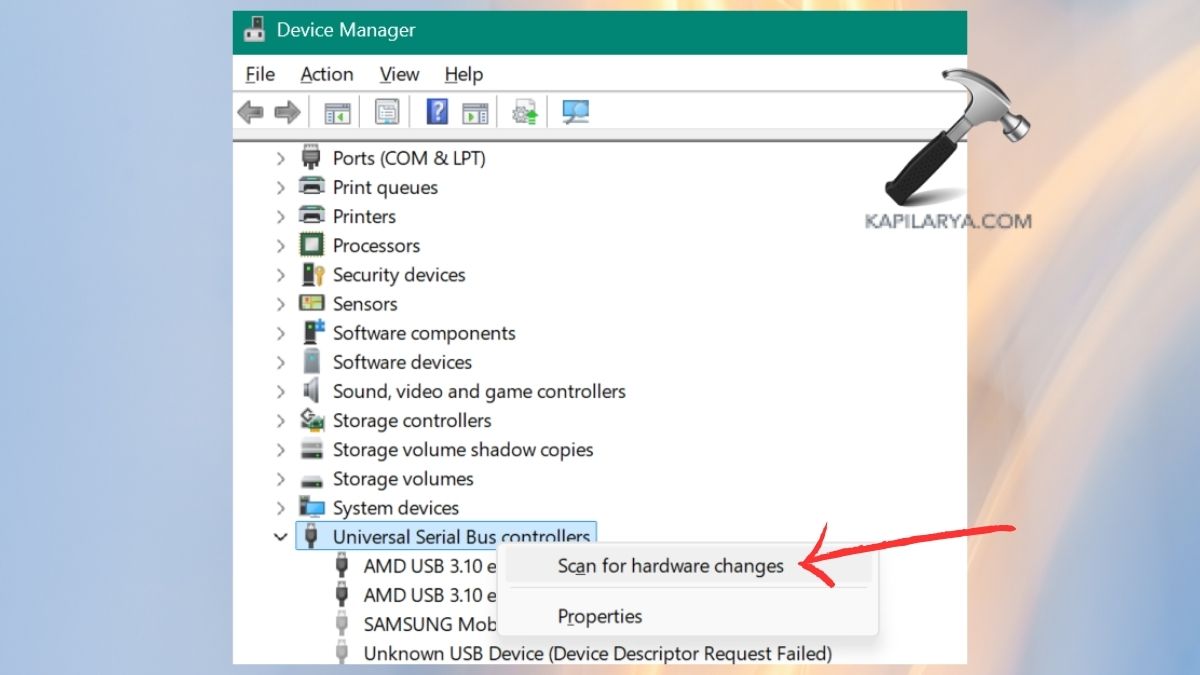
3. After restarting your system investigate if the error remains active. Users should check the manufacturer’s website for updated drivers when Windows 11 fails to locate new drivers.
Fix 4: Ensure the Hard Disk Never Turns Off
Error code 38 can occur when Windows powers off your hard disk through power-saving settings during which the system fails to load drivers accordingly.
1. Use the Windows + R key combination then enter the below command followed by pressing Enter.
powercfg.cpl

2. You need to select the power management settings for the chosen power plan under “Change plan settings”.

3. Click Change Advanced Power Settings.

3. Expand Hard disk in the power settings and set Turn off hard disk after to never. Select Never as the setting for both On battery and Plug in power states in the power plan.
Click Apply and OK.

The configuration enables driver activity when the system remains inactive.
Fix 5: Perform a Clean Boot to Identify Conflicts
Using clean boot enables Windows to initialize with basic services to locate the root causes of Windows 11 Device Manager error code 38.
1. Open the Run dialog by pressing Windows + R then type the following command followed by pressing Enter.
msconfig
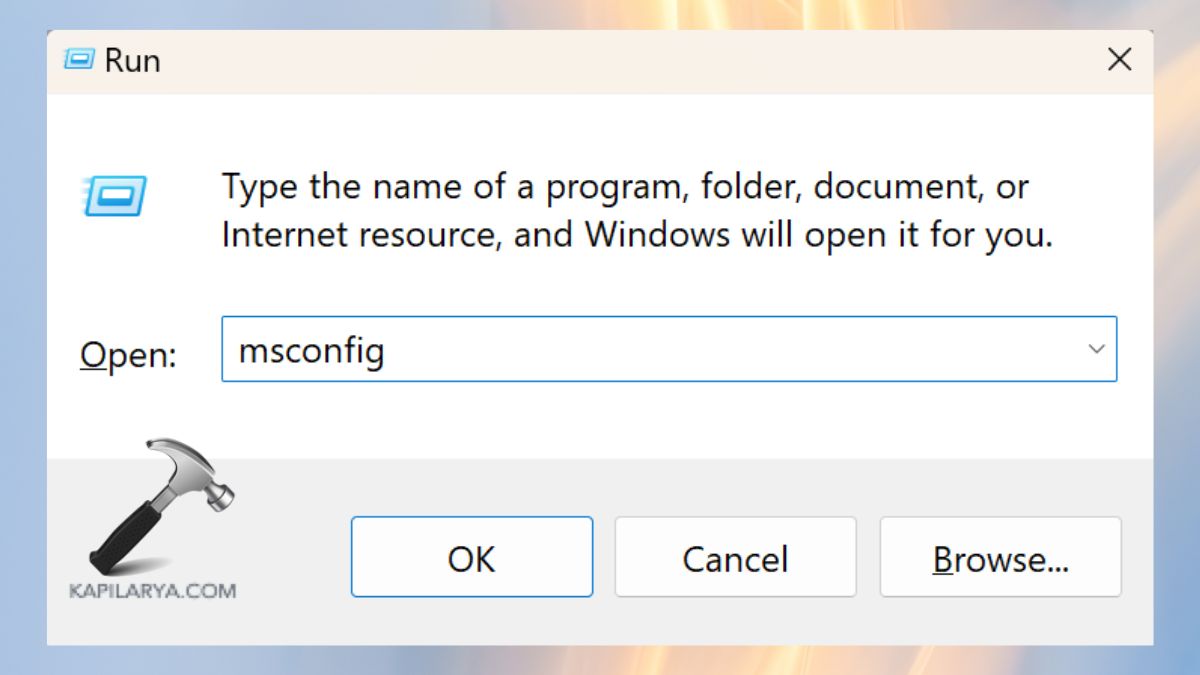
2. Moving to the System Configuration window users need to select the Services tab. Click Disable All after checking Hide all Microsoft services in the System Configuration window.

2. Use the Startup tab to launch Task Manager from your system.

3. Disable unnecessary startup programs. Check the error status after restarting your PC.
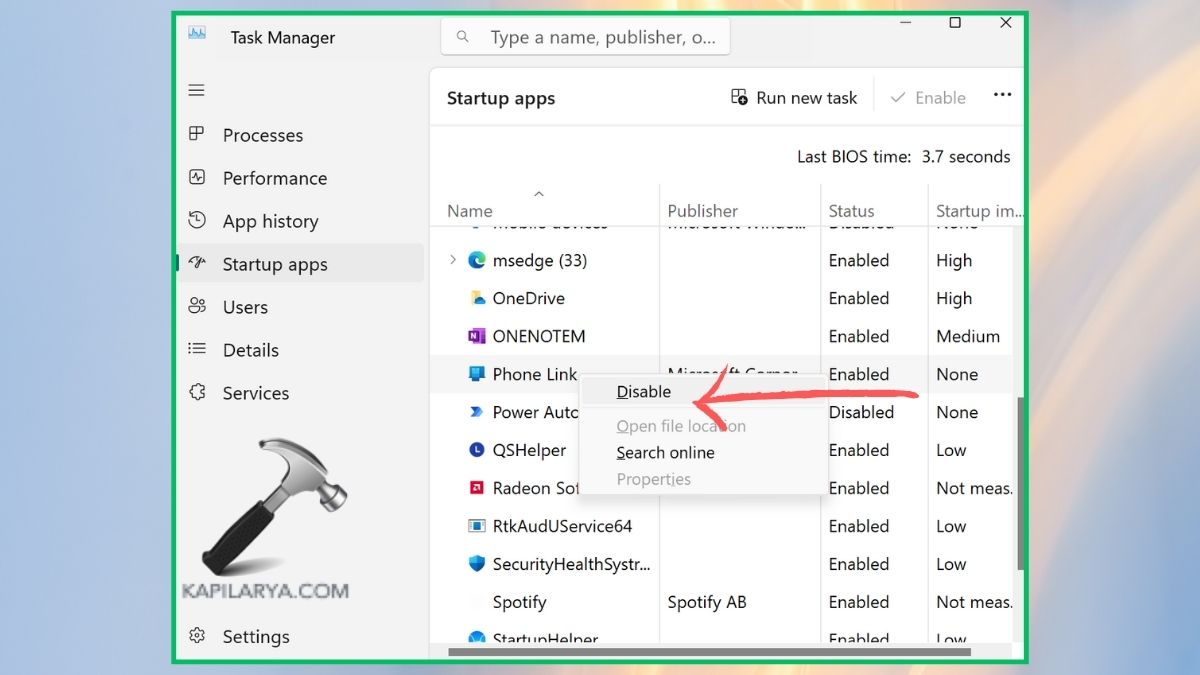
Re-activation of single services can help identify the source of the error if the problem is eliminated.
Fix 6: Run the Hardware and Devices Troubleshooter
The Windows operating system provides its built-in troubleshooter as a tool to locate and solve driver-related technical problems.
1. You can access Settings by pressing Windows + I on the keyboard. Open System from the menu and navigate to Troubleshoot > Other troubleshooters.
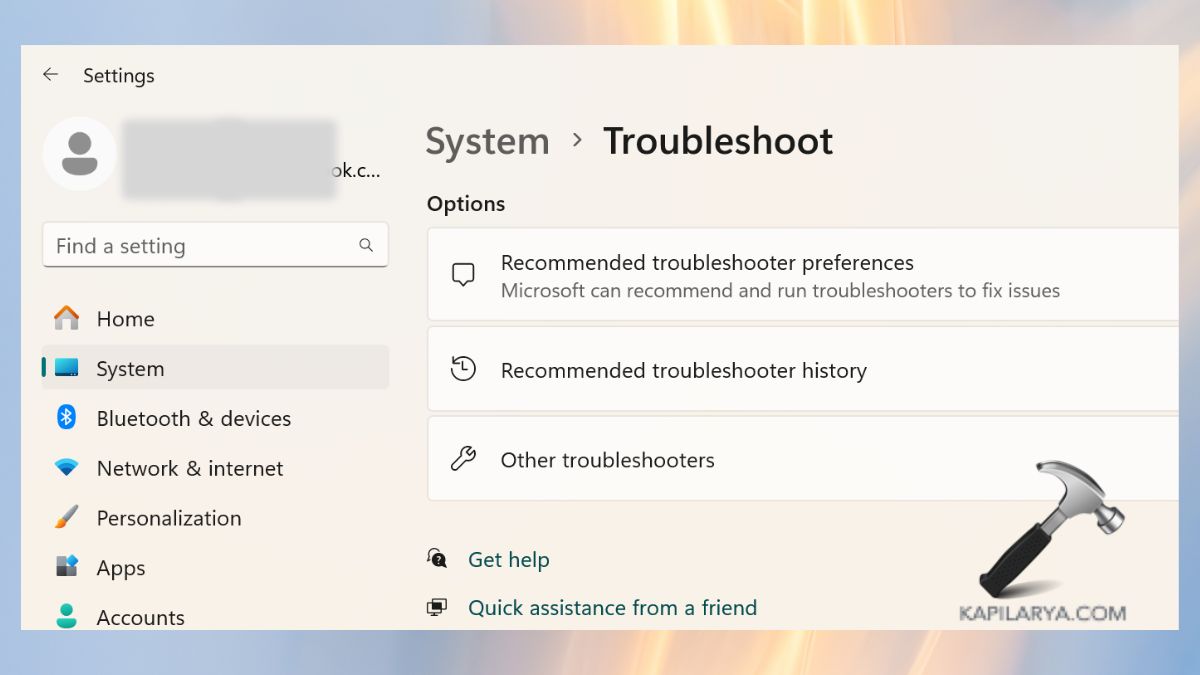
2. You should select the Run button that appears with the Program Compatability Troubleshooter on the scrollable list.

Execute the displayed screen instructions for implementing any suggested repairs. The tool performs automatic detection and fixing of multiple driver-related issues.
#1 What is Windows 11 Device Manager error code 38?
The system displays error code 38 when drivers stay in memory space after devices disconnect from the system. This error happens mainly because of mismatched or old driver versions.
#2 How do I know which driver is causing error code 38?
The Device Manager shows devices with yellow exclamation marks. The error message can be accessed by right-clicking the device followed by Properties > General and finally Device status.
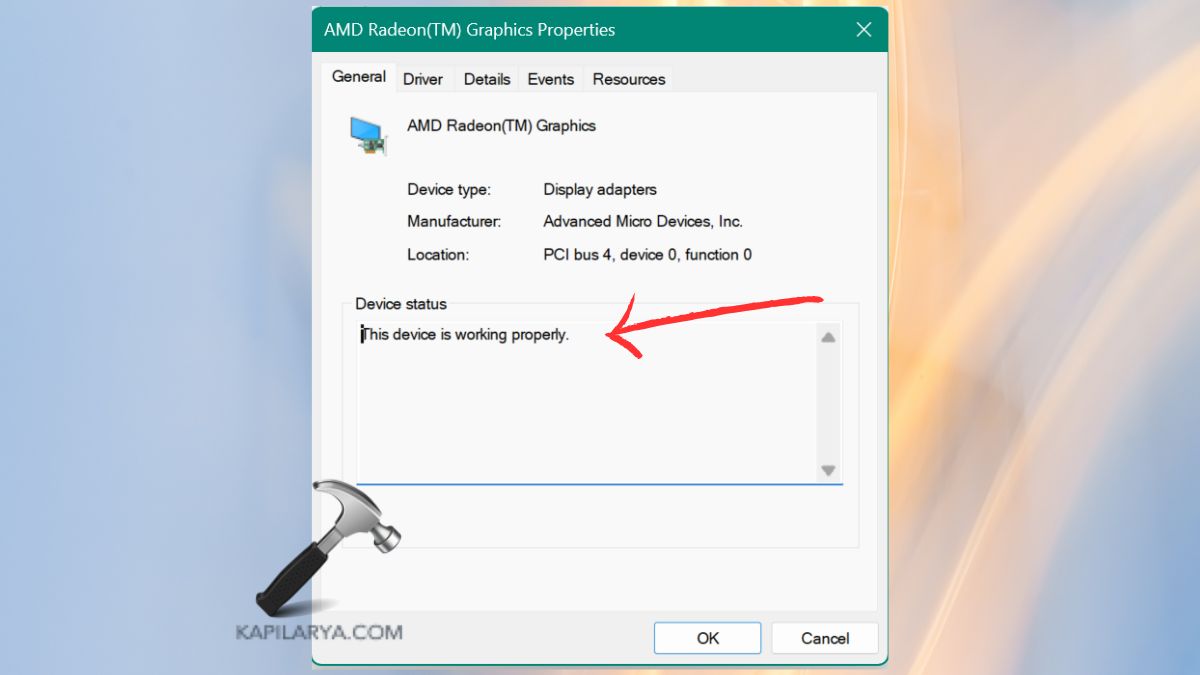
That’s it!
![KapilArya.com is a Windows troubleshooting & how to tutorials blog from Kapil Arya [Microsoft MVP (Windows IT Pro)]. KapilArya.com](https://images.kapilarya.com/Logo1.svg)











Leave a Reply