In our past, we’ve seen how to configure sleep settings for your Windows 10, in this article:
How To Change Sleep Settings On Windows 10
Consider a scenario that you configured sleep settings using above mentioned guide. While configuring the settings, you’ve asked Windows to get locked after 10 minutes of inactivity. However, you find that your Windows 10 automatically get locked after 2 minutes of inactivity. If you’ve not disabled password requirement after sleep, you’ll have to enter password to unlock system. Doing this often will be difficult and annoying. No matter, whatever sleep settings you configure, this issue persists.
Here’s how you can solve this issue:
Windows 10 Keeps Locking After 2 Minutes Of Inactivity
Registry Disclaimer: The further steps will involve registry manipulation. Making mistakes while manipulating registry could affect your system adversely. So be careful while editing registry entries and create a System Restore point first.
1. Press  + R and type
+ R and type regedit in Run dialog box to open Registry Editor (if you’re not familiar with Registry Editor, then click here). Click OK.

2. Navigate to following registry key:
HKEY_LOCAL_MACHINE\SYSTEM\CurrentControlSet\Control\Power\PowerSettings\238C9FA8-0AAD-41ED-83F4-97BE242C8F20\7bc4a2f9-d8fc-4469-b07b-33eb785aaca0
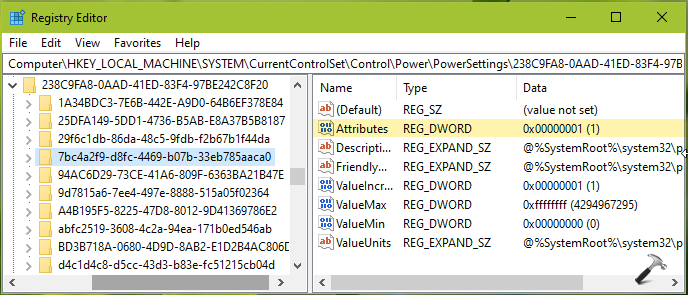
3. In the corresponding right pane of 7bc4a2f9-d8fc-4469-b07b-33eb785aaca0 registry key, you’ll see a registry DWORD (REG_DWORD) named Attributes which might be set to 1. Double click on it to modify its Data.
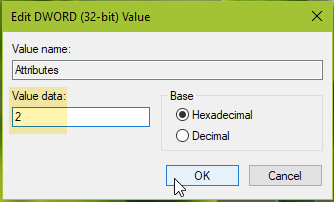
4. Set the Value data to 2 and click OK and close Registry Editor.
5. Right click battery icon on taskbar, select Power Options. If battery icon is missing, please refer this fix.
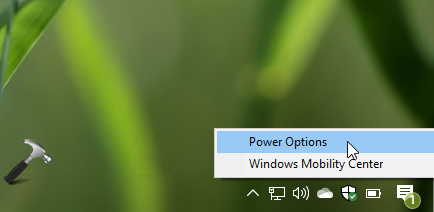
6. Then in Power Options window, for currently active power plan, click on Change plan settings link. Next, click on Change advanced power settings link.
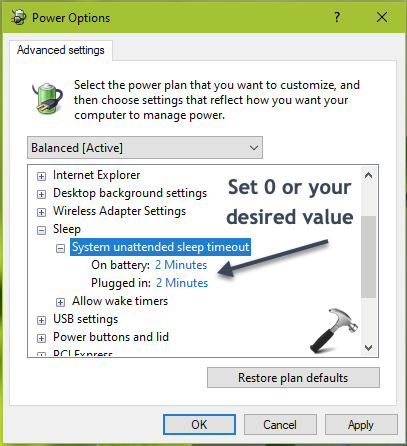
7. Under Advanced settings, double click on Sleep and the expand System unattended sleep timeout. This default timeout value is 2 Minutes. You can set it to 0 or any desired value (in minutes) of your choice after which the system should go to lock screen. Click Apply, OK.
NOTE: System unattended sleep timeout option is not present by default. Registry manipulation mentioned in steps 1-4 enable that option.
This should resolve the issue now and system will not be locking after 2 minutes of inactivity.
Hope this helps!
![KapilArya.com is a Windows troubleshooting & how to tutorials blog from Kapil Arya [Microsoft MVP (Windows IT Pro)]. KapilArya.com](https://images.kapilarya.com/Logo1.svg)







![[Latest Windows 10 Update] What’s new in KB5055612? [Latest Windows 10 Update] What’s new in KB5055612?](https://www.kapilarya.com/assets/Windows10-Update.png)




Leave a Reply