In case if your Windows 10 Desktop background is not keeping the wallpaper you’ve selected, this article may help you. Recently, we came around this issue when one of our system suddenly changed it background to solid color. When we opted to select an image as Desktop background, Windows instead sets it solid color.
Before you try solutions mentioned below, you need to make sure your Windows 10 is activated. If it is facing any activation issue, please run Activation troubleshooter and resolve that issue first. Once your Windows is activated with proper and valid license, and your Desktop background still changing to solid color, refer fixes mentioned below.
Page Contents
FIX: Windows 10 Background Keeps Changing To Solid Color
FIX 1 – Turn Off Sync Settings
1. Right click Start Button or press  + X keys and select Settings.
+ X keys and select Settings.
2. In the Settings app, navigate to Accounts > Sync your settings.
3. In right pane of Sync your settings, turn Off the Sync settings option.
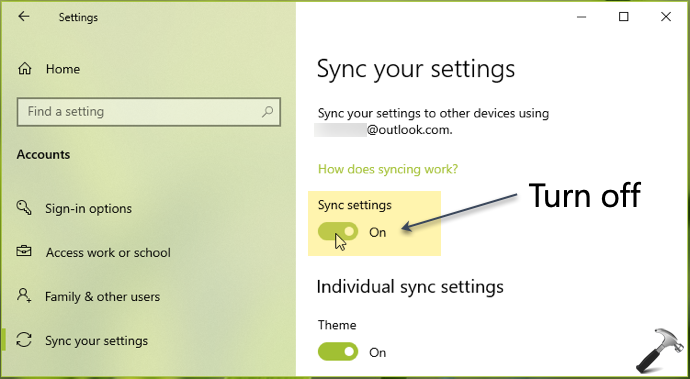
4. Close Settings app and check if the issue is resolved.
If you still face problem, refer FIX 2 below.
FIX 2 – Using Control Panel
1. Open Control Panel.
2. Go to All Control Panel Items > Ease of Access Centre.
3. Under Ease of Access Centre, click on Make the computer easier to see link.
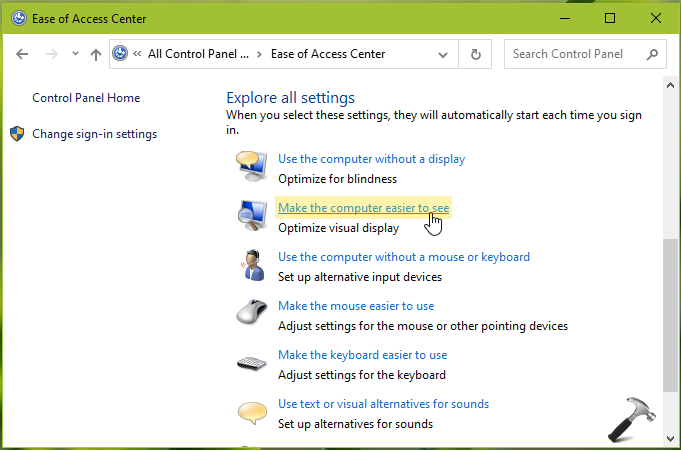
4. In next window, under Make the computer easier to see heading, uncheck Remove background images (where available) option.
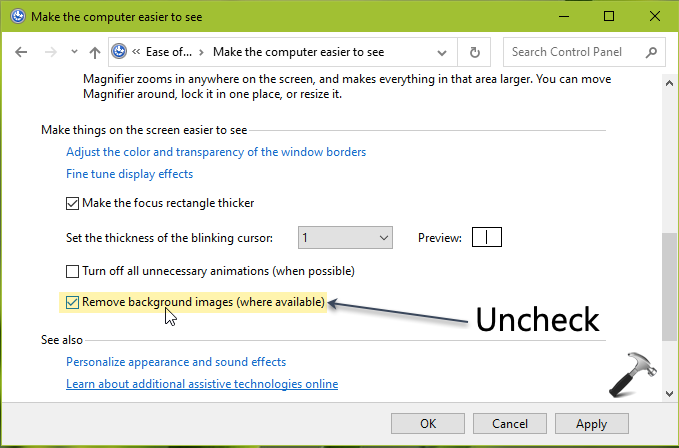
5. Click Apply, followed by OK.
If you still face problem, refer FIX 3 next.
FIX 3 – Using File Explorer
1. Press  + R and type
+ R and type %USERPROFILE%\AppData\Roaming\Microsoft\Windows\Themes\in Run dialog box, click OK.
2. Under Themes folder, rename the TranscodedWallpaper file to TranscodedWallpaper.old. Also make sure that slideshow.ini file remains empty in that folder. To make the file empty, open it with Notepad, erase all file contents and simply save.
If issue still persists, refer FIX 4 next.
FIX 4 – Using Group Policy
1. Open Group Policy Editor by running gpedit.msc command.
2. Go to User Configuration > Administrative Templates > Start Menu and Taskbar.
3. Set the Prevent users from customizing their start screen policy setting to Not configured.
4. Close Group Policy Editor and run gpupdate /force command to make changes effective.
Hope something helps!
![KapilArya.com is a Windows troubleshooting & how to tutorials blog from Kapil Arya [Microsoft MVP (Windows IT Pro)]. KapilArya.com](https://images.kapilarya.com/Logo1.svg)







![[Latest Windows 10 Update] What’s new in KB5055612? [Latest Windows 10 Update] What’s new in KB5055612?](https://www.kapilarya.com/assets/Windows10-Update.png)




3 Comments
Add your comment
So the ability to sync fundamentally breaks Window 10 background selection? Wow. And it’s not fixed after how many years? Double wow.
Fix number three worked for me! Thank you so much!
^^ Glad to help Tyler 😎