There are some special folders in Windows 10, which you must be aware of. WindowsApps is one such hidden folder and is not accessible usually. In this article, we’ll talk about this WindowsApps folder and see what purpose it serves.
Page Contents
What Is WindowsApps Folder And How To Access It?
Get Introduced To WindowsApps Folder In Windows 10
So WindowsApps folder is basically a system folder holding files for Universal Windows Platform (UWP) packages. These packages are utilized in UWP apps. Each UWP app has its own package and there is a corresponding folder for every package. All the folders for UWP packages are housed into one single folder and that is the WindowsApps folder. This folder is located in %programfiles% folder. If your Windows is installed on C: drive, the folder location becomes C:\Program Files\WindowsApps. It will be only visible, if you’ve enabled hidden items in File Explorer.
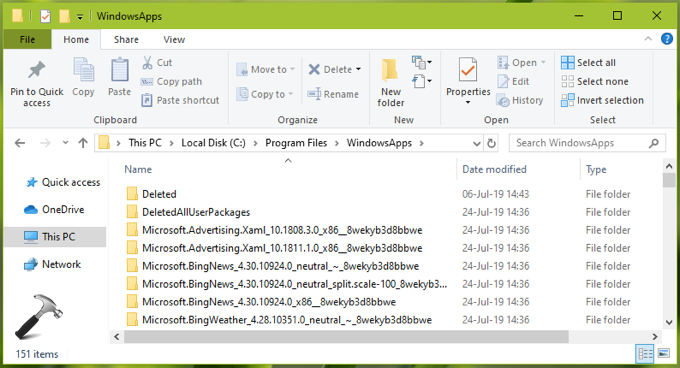
This folder is well protected by permissions and hence not accessible to everyone on the system. The only way to access this folder is by having appropriate permissions.
How To Access WindowsApps Folder In Windows 10
When you’re in Program Files folder of system root drive, and double-click on WindowsApps folder to open it, you’ll receive You don’t currently have permission to access this folder message as shown in below screenshot:
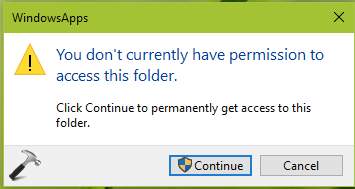
If you click Continue in the window, then you receive another message which says You have beed denied permission to access this folder.
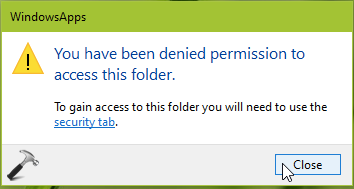
This problem is preventing you to open WindowsApps folder. Reason behind this is lack of permissions on your account, even if you’re holding an administrator account.
Right click on WindowsApps folder and select Properties. Then in property sheet, switch to Security tab and click Advanced. In Advanced Security Settings, you’ll see that we’ve a familiar Unable to display current owner message. This can be easily solved by taking ownership of the folder. You can follow steps mentioned in our dedicated fix to resolve this:
Fix: Unable to display current owner in Windows
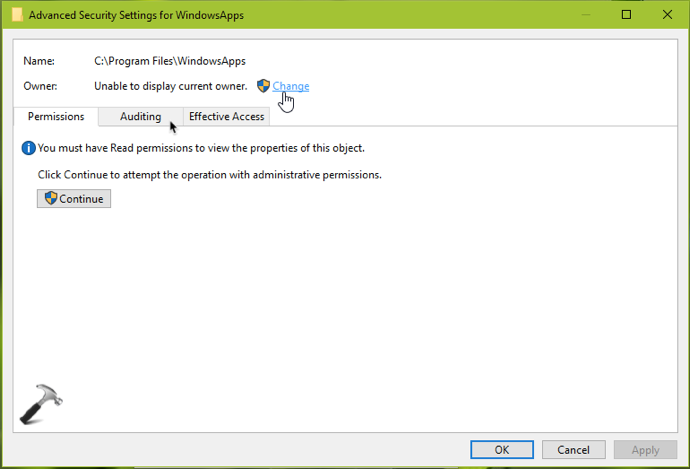
After following steps mentioned in our fix and taking ownership of WindowsApps folder, you can access it without any problem.
UPDATE (27/03/21): If some of your apps doesn’t works after taking ownership of WindowsApps folder, you can restore ownership of folder using this guide.
Hope you find the article useful!
![KapilArya.com is a Windows troubleshooting & how to tutorials blog from Kapil Arya [Microsoft MVP (Windows IT Pro)]. KapilArya.com](https://images.kapilarya.com/Logo1.svg)






![[Latest Windows 10 Update] What’s new in KB5055612? [Latest Windows 10 Update] What’s new in KB5055612?](https://www.kapilarya.com/assets/Windows10-Update.png)





Leave a Reply