Usually, we refer Windows Shell as the graphical user interface (GUI) in Windows operating systems (OSes). This GUI can contain the visual elements which users see on their Desktop and running programs/applications. As we all know that some of the processes in Windows may require same functionality of resources. When the processes require similar resources, there will be duplication of processes using same resource. To avoid this duplication, group of processes shares a framework which is known as “host“. There are many type of hosts present in Windows OSes.
Windows 10 introduces a new host, called as Windows Shell Experience Host. First, let see what it is actually.
Page Contents
What Is Windows Shell Experience Host In Windows 10?
Well, Windows Shell Experience Host/Microsoft.Windows.ShellExperienceHost or ShellExperienceHost.exe is a process host in Windows 10. It is responsible to drive visuals on Start Menu, Action Center, Timeline feature (including Task View function as well), File Explorer, Taskbar etc. It may handle few elements on Desktop as well. The owner of this host by default is TrustedInstaller. This keeps running in background and you can easily locate it in Task Manager window, as shown below:
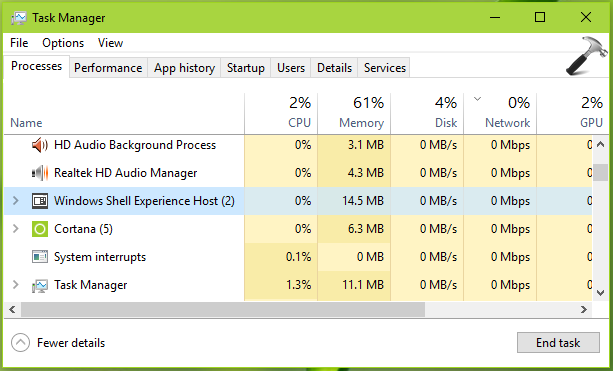
Some of the newbies to Windows 10 may treat this host as mysterious and often label it as “virus”, which is obviously wrong. In fact in absence of this host, Start Menu and other related elements managed by it won’t work as expected. This host file can be located at %WinDir%\SystemApps\ShellExperienceHost_cw5n1h2txyewy.
FIX: Windows Shell Experience Host High CPU Usage
From past experiences, we have often seen users reporting this common issue of high CPU usage by Windows Shell Experience Host. Usually, the host is not supposed to use CPU to such higher limits, but if you configure personalization settings to highly dynamic states, the host has no option left.
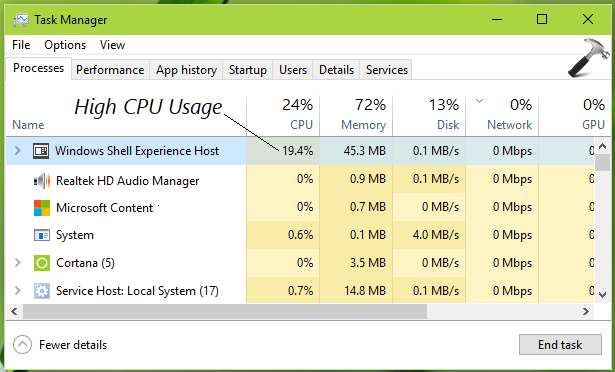
In order to reduce high CPU usage problem with Windows Shell Experience Host, you can try these things:
1. Run System File Checker scan. If it fails, try DISM commands to repair inbox corruption.
2. Turn off the transparency effects and select static accent color.
3. If you’ve enabled Windows Spotlight or slideshow feature, turn it off temporarily and see if it helps.
4. If you’re using any third-party customization programs, remove them.
We hope after trying above mentioned suggestions, Windows Shell Experience Host should reduce high CPU usage.
That’s it!
![KapilArya.com is a Windows troubleshooting & how to tutorials blog from Kapil Arya [Microsoft MVP (Windows IT Pro)]. KapilArya.com](https://images.kapilarya.com/Logo1.svg)






![[Latest Windows 10 Update] What’s new in KB5055612? [Latest Windows 10 Update] What’s new in KB5055612?](https://www.kapilarya.com/assets/Windows10-Update.png)





Leave a Reply