You probably noticed the Update Orchestrator Service and wondered why it’s running in the background and taking up so much of your system resources. Sometimes, it can even consume up to 80% of your computer’s resources for hours, preventing you from completing your day-to-day tasks. Don’t worry! In this guide, we’ll explain what the Update Orchestrator Service (UsoSvc) is, why it might cause high CPU usage, and whether you should disable it.
Page Contents
What is the Update Orchestrator Service (UsoSvc)?
Update Orchestrator Service is an essential Windows service responsible for managing updates, including security patches, bug fixes, and new features. It takes care of fetching updates from Microsoft’s server and installing and verifying the updates on your Windows computer.
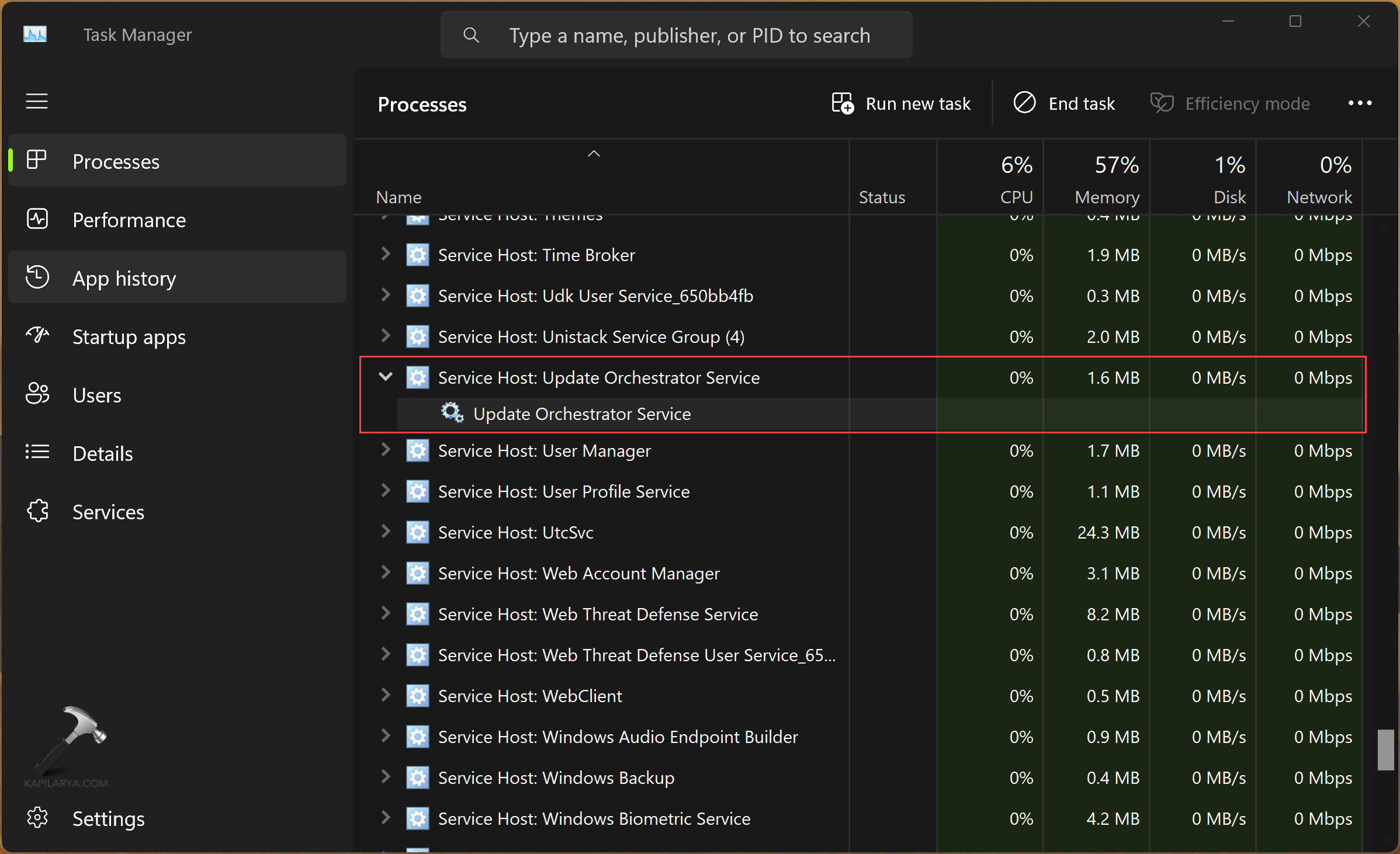
It is part of the Windows operating system. If it stops or fails to work for some reason, Windows will have a problem downloading and installing updates.
You might notice unusually high CPU, memory, or disk usage related to Windows Update. This is often due to the UsoSvc service working on background updates. Usually, this temporary resource usage will be reduced once the updates are complete.
How does the Update Orchestrator Service work?
The Windows Update Orchestrator manages the entire update process, from scanning for updates to downloading and installing them. It runs silently in the background, checking for updates at random intervals and processing them based on your device’s compatibility and configuration.
When updates are found, they’re downloaded and processed by the Update Orchestrator Service, and then installed by the system’s built-in installer. Finally, the UsoSvc service might initiate a restart to complete the update process.
Can the Update Orchestrator Service be Disabled?
Yes, you can stop the Update Orchestrator service temporarily or permanently but it’s not recommended. As we mentioned before, disabling the service will prevent Windows from downloading and installing important updates. In addition, you may encounter a series of Windows update errors.
Hence, it’s important to avoid disabling the Update Orchestrator Service for extended periods, even if it’s causing high CPU usage or temporary performance issues.
How to Stop the Update Orchestrator Service temporarily?
If you need your computer running at its best for some important tasks like live streaming or gaming, temporarily stopping the UsoSvc might help. Here’s how:
1. Right-click the taskbar and select “Task Manager“.
2. Under Background processes, look for “Service Host: Local System” and expand it. The UsoSvc service usually runs under this process.

3. Now, right-click the “Update Orchestrator Service” and select “Stop” or “End task” to terminate it.
Remember, ending the Update Orchestrator Service (UsoSvc) Service while updates are downloading or installing can disrupt the process and potentially cause system issues.
How to Disable the Update Orchestrator Service Permanently?
Some Windows users have complained about Windows Update forcing updates in the background. If you don’t want to receive any automatic updates on your Windows, disabling this service will stop the updates. Here’s how you can disable the Update Orchestrator Service service:
1. Press Windows + R, type “services.msc”, and hit Enter.
2. Scroll down until you find the “Update Orchestrator Service” service.
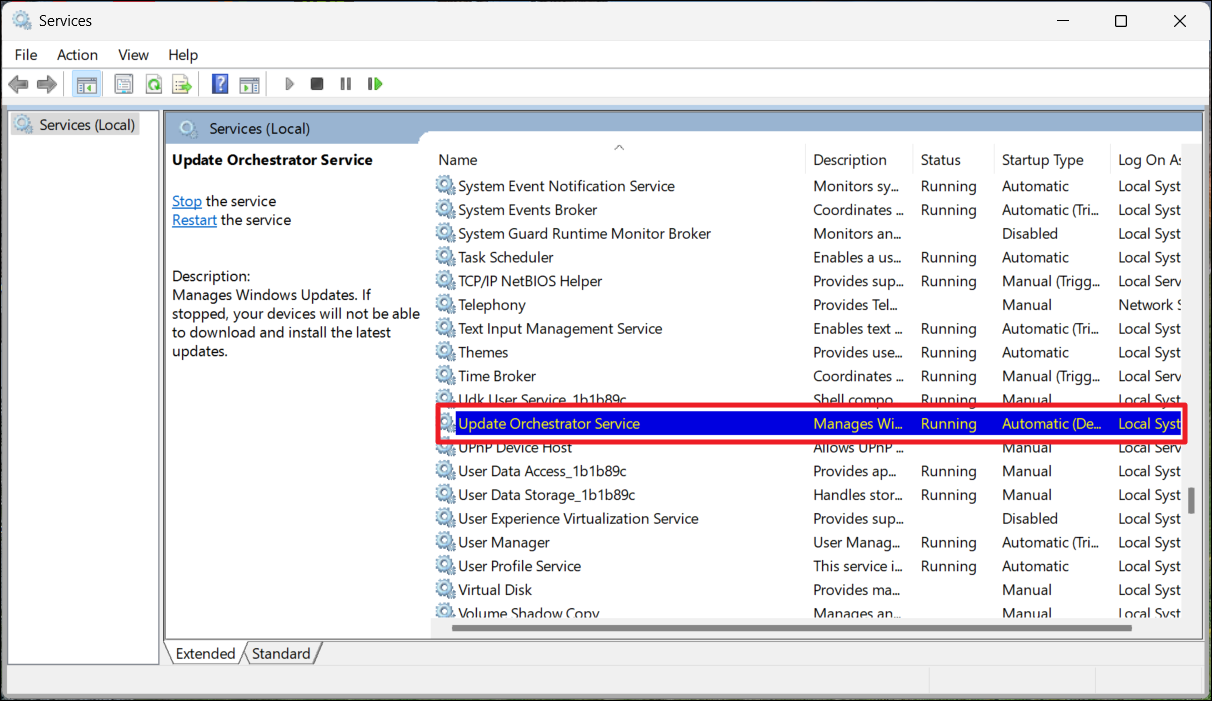
3. Double-click the service to open it’s properties.
4. Choose “Disabled” from the Startup type drop-down and click “Apply“.

5. Then, click “Stop” to stop the service.
6. Now, the service will be disabled permanently.
If you wish to re-enable the Update Orchestrator Service, open the service properties and change its Startup type to Automatic (Delayed start).
Windows could not start the Update Orchestrator Service Error
If you encounter the ‘Windows could not start the Update Orchestrator Service error on Local computer’ error when you’re trying to update Windows, running DISM scan should fix the issue.
That’s it.
![KapilArya.com is a Windows troubleshooting & how to tutorials blog from Kapil Arya [Microsoft MVP (Windows IT Pro)]. KapilArya.com](https://images.kapilarya.com/Logo1.svg)












Leave a Reply