If you’re often using OneDrive for cloud storage, this article may interest you. OneDrive has introduced a new feature called Personal Vault, which might help you to more securely store your data. In this article, we’ll see what is Personal Vault feature, how it works and how you can use it.
Page Contents
What Is Personal Vault In OneDrive And How To Use It?
Get Introduced To Personal Vault Feature
So “Personal Vault” feature is basically aimed at those users who want to store some sensitive or confidential data with extra layer of security. With Personal Vault, you’ve a private folder under which you can place your documents. It will be then well protected by security layer, which is one of two-factor authentication method.
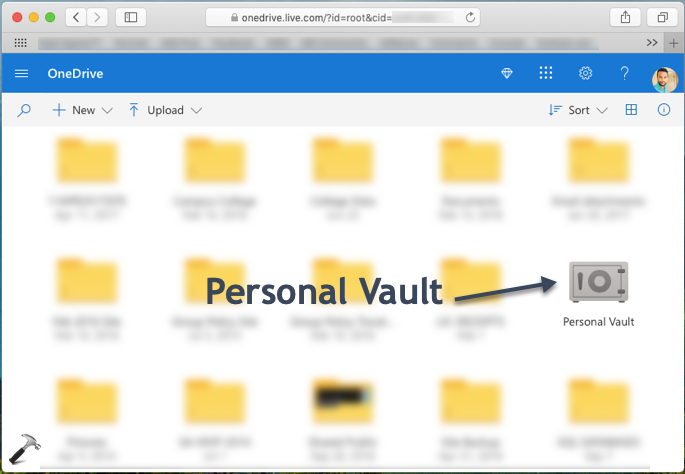
Overall benefit of Personal Vault can be understood with an example. Suppose you’ve lots of documents to upload on OneDrive. Some of them are very confidential. Now you uploaded all the documents to OneDrive. In case if someone has access to OneDrive, they could easily access your confidential documents. To avoid this, you can take benefit of Personal Vault feature. All you need to do so to move your confidential documents into Personal Vault. Then you need to setup one of the two-step verification method and you’re done. Now if someone has access to your OneDrive, they can’t see your confidential documents because they’ll also need to bypass two-step verification for Personal Vault.
For two-step verification, you can select fingerprint, face, PIN or code via email/SMS. Since Personal Vault is security dedicated feature, it will be automatically locked, if it doesn’t receive any inputs from you within 20 minutes on website or 3 minutes on OneDrive app.
How To Use Personal Vault Feature
1. Login to your OneDrive and select any item and then choose Move to. In the list, locate the Personal Vault and click it.
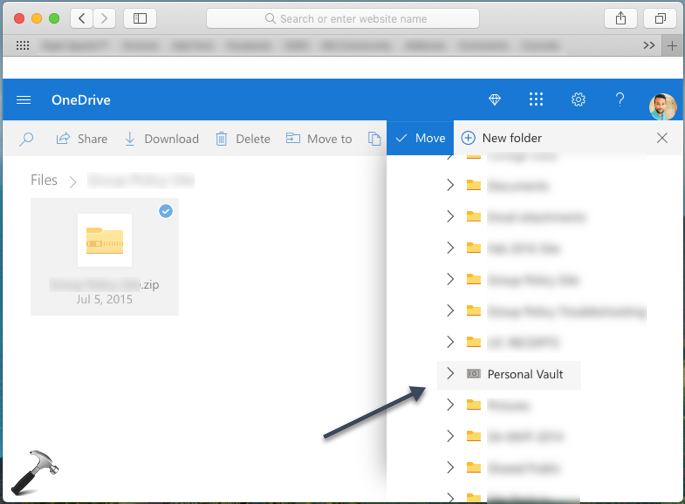
2. You should now see below shown window, simply click Next.
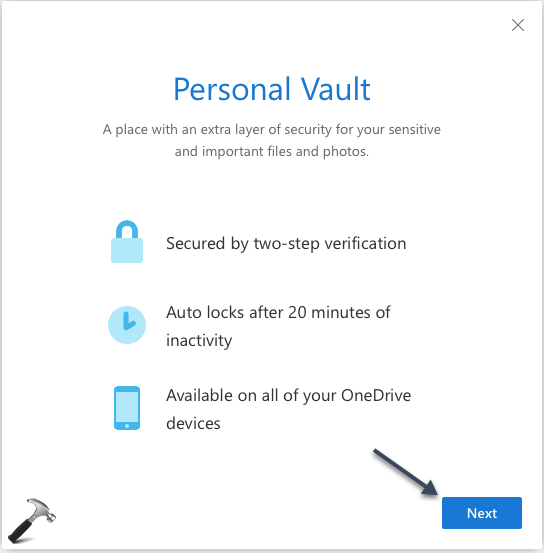
3. Then you’ll see Verify your identity screen. Click on Verify button there.
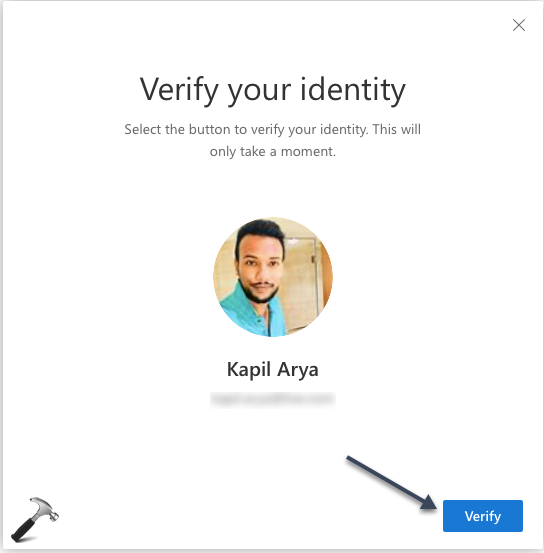
4. If you’ve already setup Identity Verification App for your Microsoft Account, provide the authenticator code and verify yourself. If you’ve setup two-factor authentication via SMS or email, verify yourself using it.
5. After verification, you repeat step 1 i.e. select any item and click Move to > Personal Vault and finally click Move. The item should be moved now to Personal Vault.
6. When you are back to Files section, you’ll see Personal Vault is unlocked atm. Select it and click Lock. Your files are now securely protected and you can exit from OneDrive now.
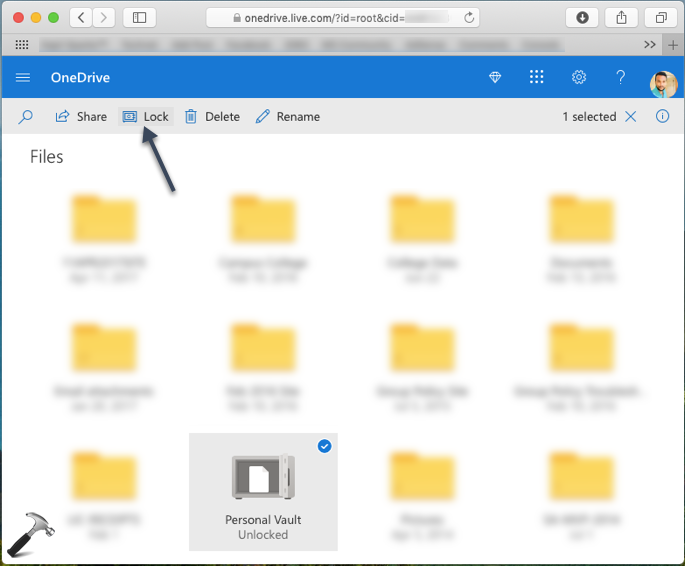
7. Finally, the Personal Vault is locked again and you can unlock it using verification as mentioned in step 4.
FYI: Personal Vault is not available in Australia, New Zealand and Canada as of this writing. Microsoft is working on the feature and it would be available soon in these regions. More details can be found in this support article.
We hope you’ll find Personal Vault feature useful!
![KapilArya.com is a Windows troubleshooting & how to tutorials blog from Kapil Arya [Microsoft MVP (Windows IT Pro)]. KapilArya.com](https://images.kapilarya.com/Logo1.svg)











Leave a Reply