4. Now click Sign out and finish here to complete switching to local account from Microsoft account.
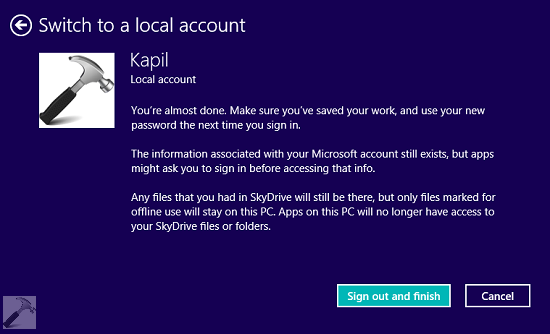
Read : [FIX] Can’t Switch To Microsoft Account In Windows 8 Or Later
5. After restarting the system, again open PC Settings app and go to your account section. Now click Connect to a Microsoft account.

6. Type in your local account password – same as we entered in step 3. Click Next.
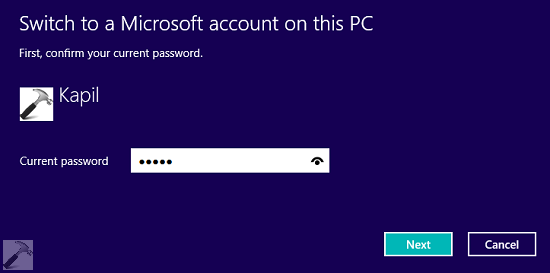
7. Moving on, in the following screen, type your Microsoft account credentials and hit Next option.
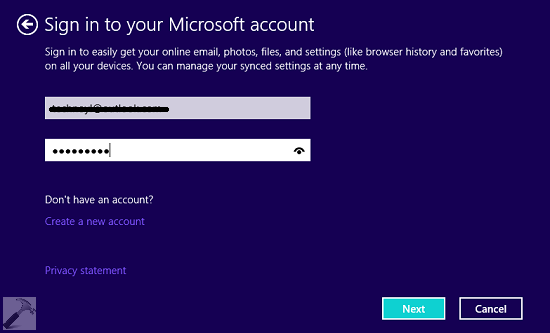
8. Finally, you’re now again switched to Microsoft account and with this the problem must be solved at your end.
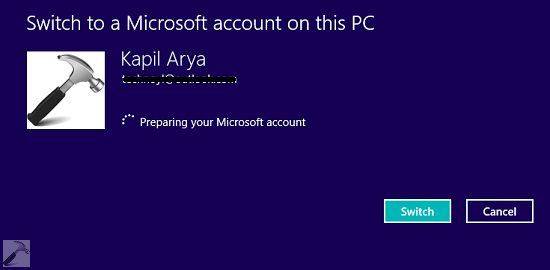
Hence, you can now try to sign-in and you’ll find that issue has been resolved automatically.
Let us know if this helped you or you have any other suggestion.
![KapilArya.com is a Windows troubleshooting & how to tutorials blog from Kapil Arya [Microsoft MVP (Windows IT Pro)]. KapilArya.com](https://images.kapilarya.com/Logo1.svg)




![[Latest Windows 10 Update] What’s new in KB5055612? [Latest Windows 10 Update] What’s new in KB5055612?](https://www.kapilarya.com/assets/Windows10-Update.png)





5 Comments
Add your comment
It worked! Just want to say that this worked for me and I’m so happy cause my Netflix works now!!
^^ Glad we could help :)
Just wanted to say it worked for me too, no more mucking around on windows love mail.
Many thanks
John
^^ Glad it helped! :)
my microsoft account is unable to log in i.e *email removed for privacy* in pc so give my password i forgot