Windows Hello Face is a convenient biometric authentication feature in Windows 10 and Windows 11 that allows users to use facial recognition to log in to their devices. However, users may encounter an error message stating, “We couldn’t find a camera compatible with Windows Hello Face” preventing them from setting up or using this feature. This issue can be frustrating, especially for those who rely on Windows Hello Face for seamless and secure authentication. This article will provide practical solutions to fix the problem. By following these steps, users can successfully enable Windows Hello Face and enjoy the benefits of effortless facial recognition authentication on their Windows devices.
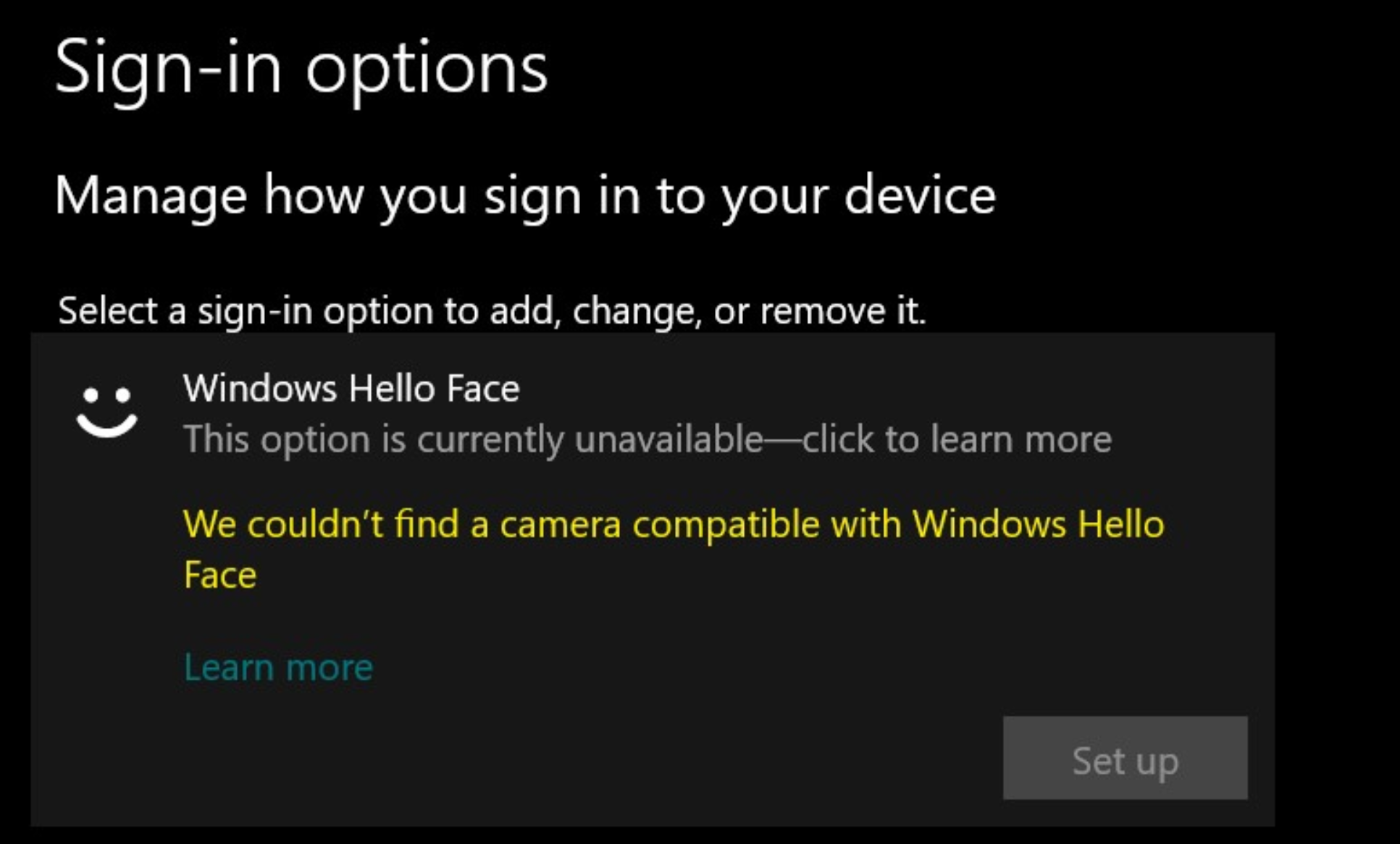
Page Contents
Fix We couldn’t find a camera compatible with Windows Hello Face on Windows 11/10
Fix 1: Restart the Windows Biometric Service on your system
1. Open Run by pressing Win + R keys. Then type services.msc and press Enter key.
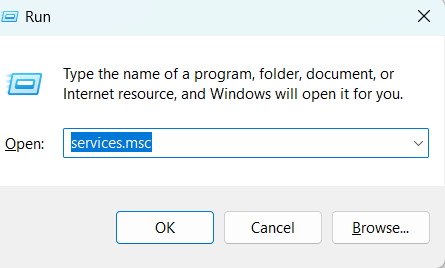
2. Then right-click on Windows Biometric Service and click on Restart.
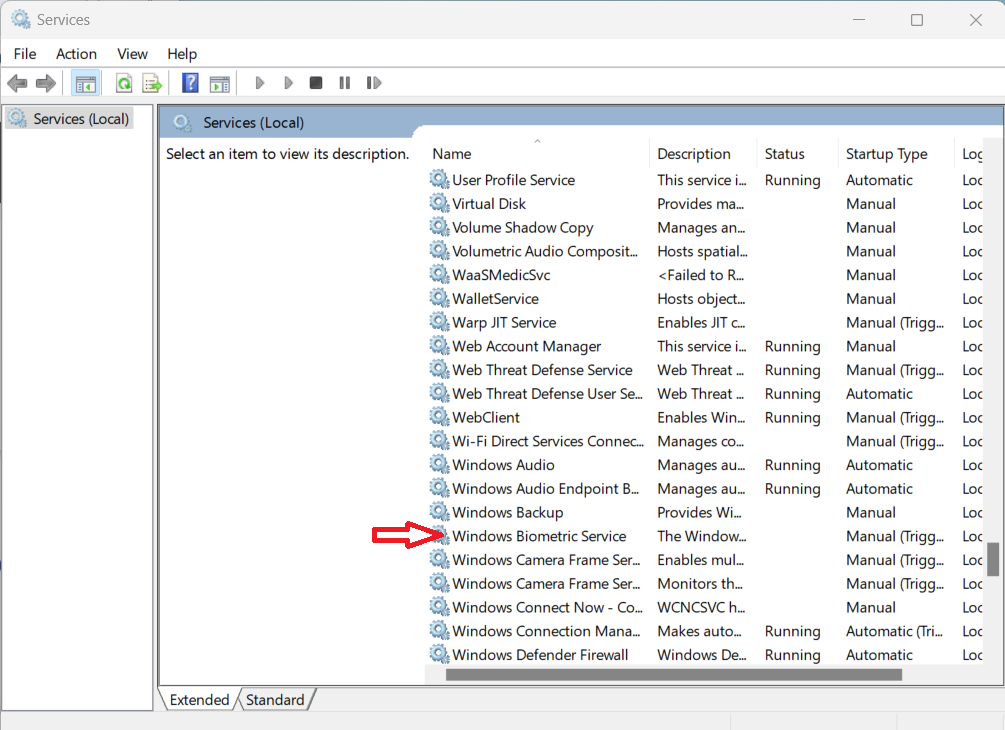
3. Now press the Windows + E keys to open Windows Explorer.
4. Next, Type C:\Windows\System32\WinBioDatabase in File Explorer’s address bar and press Enter.
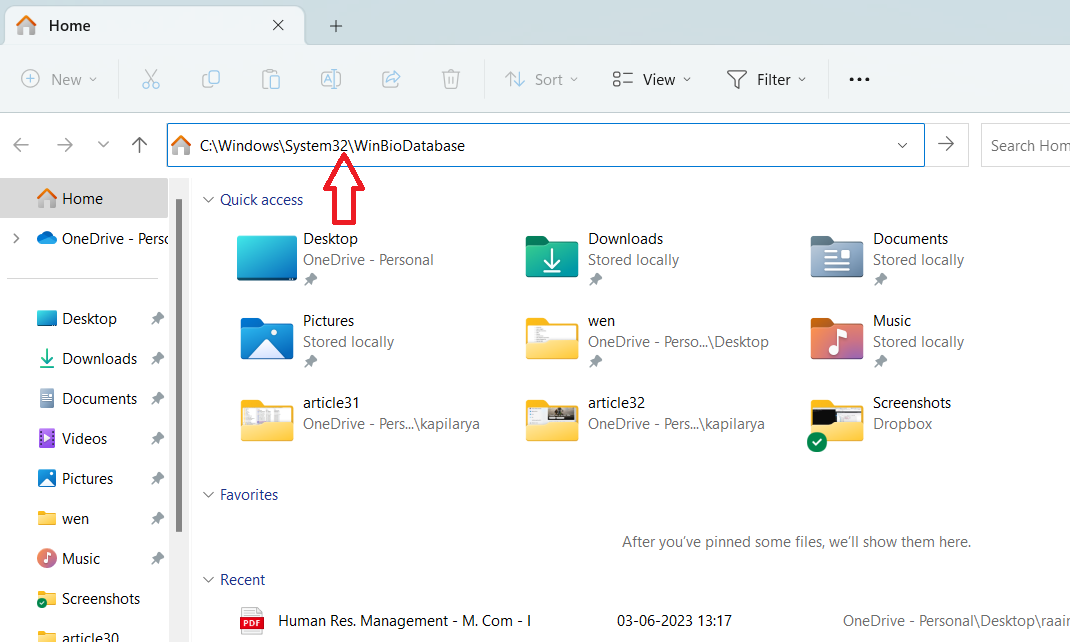
5. In the WinBioDatabase folder, delete all files.
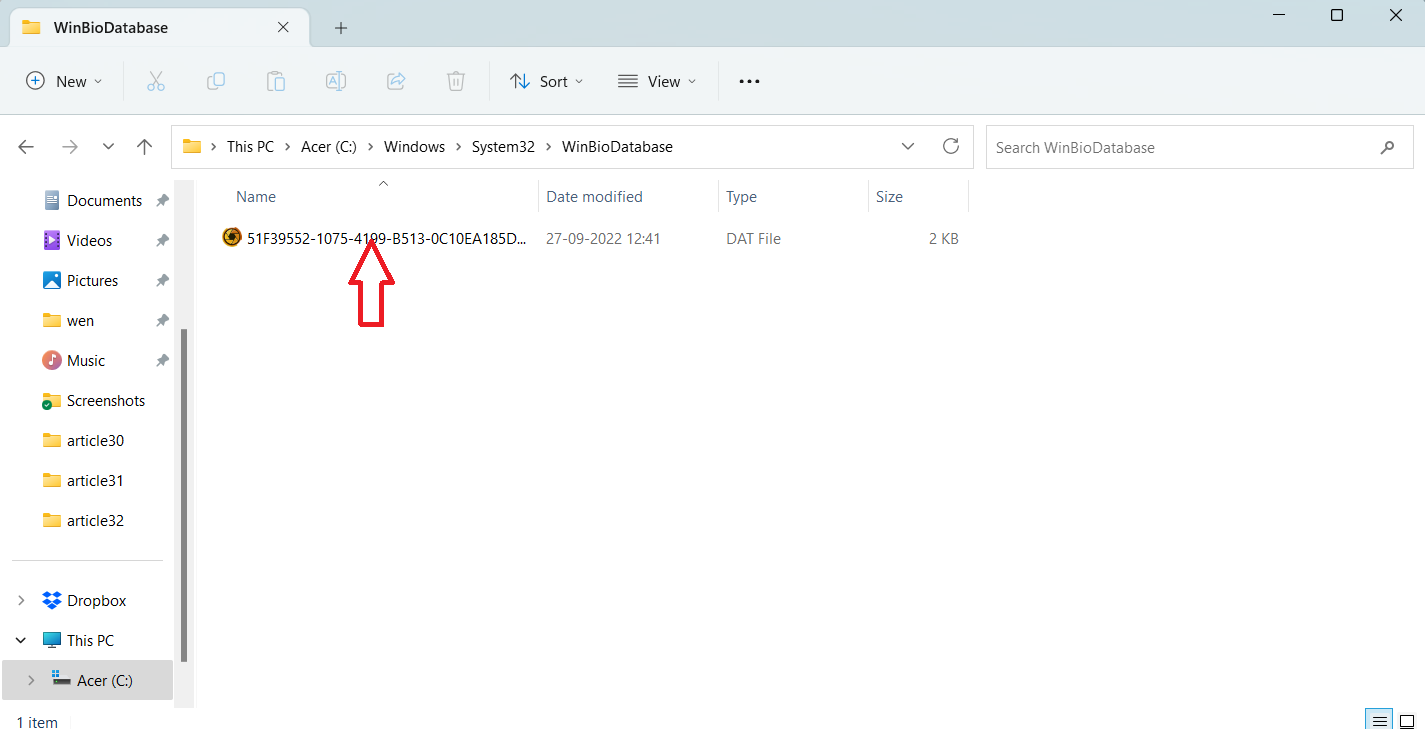
6. Next open Sign-in options.

7. Next, click on Facial recognition (Windows Hello) to expand it, and then click on Setup.
8. Now follow the onscreen instructions or steps in this guide, and then restart your computer.
Fix 2: Install the files inside the FaceDriver if you couldn’t find a camera compatible with Windows Hello Face
1. Open Windows Explorer by pressing Win + E keys.
2. Then type below given path in the address bar and press Enter.
C:\Windows\System32\WinBioPlugIns\FaceDriver
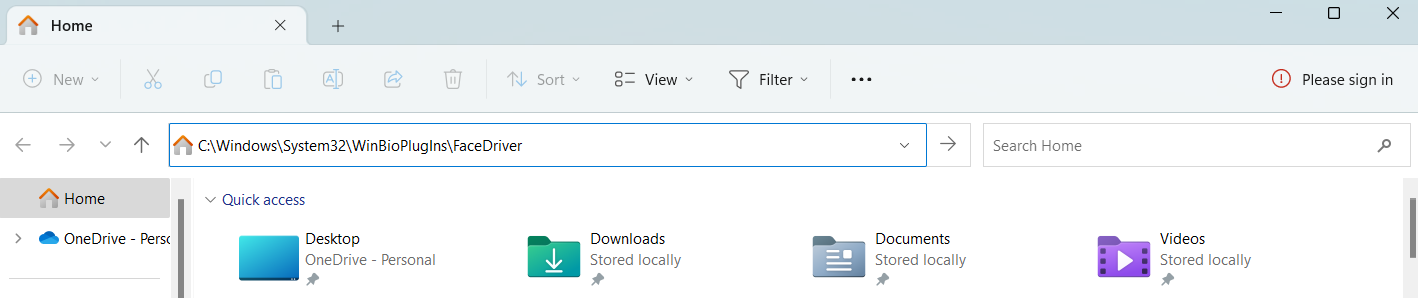
3. Then right-click on the HelloFace setup file and choose Install.
4. Now restart your computer.
Fix 3: Update the Camera driver
1. Open Device Manager.
2. Then double-click on Cameras.
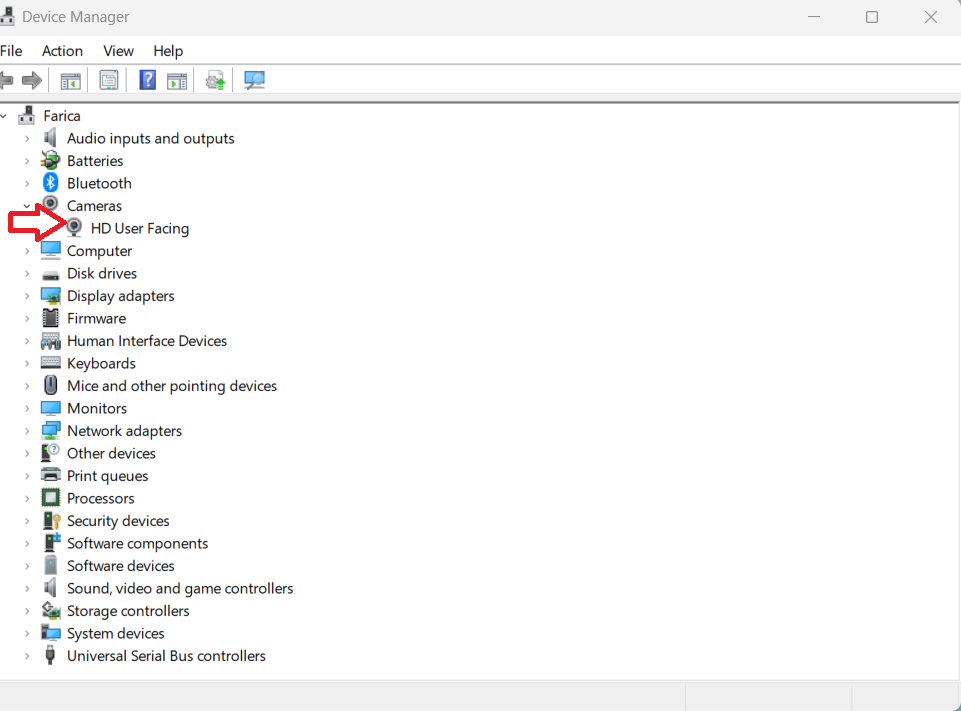
3. Next, right-click on HD User Facing > choose Update driver.
4. Now click Search automatically for drivers. This will check the latest camera driver online and will start updating.
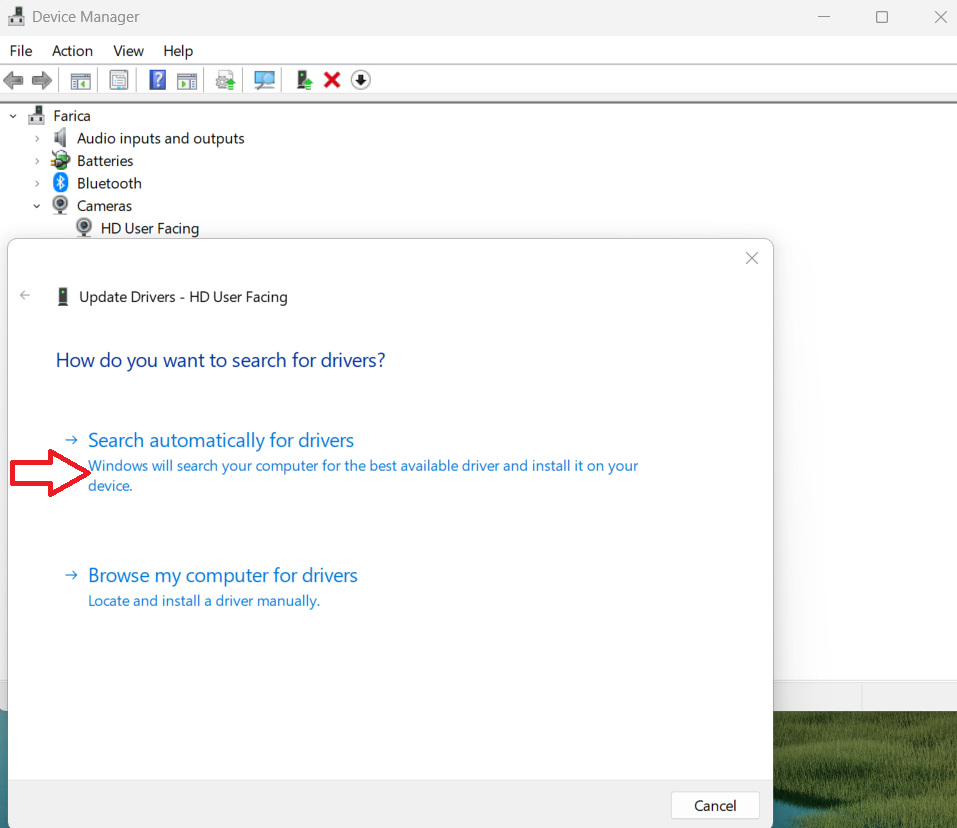
Fix 4: Perform System File Checker Scan for corrupted files
1. Open the Command prompt as administrator by right-clicking on the Command prompt.
2. Then type sfc /scannow and press Enter. This will check and repair the corrupted files.
3. Then execute the below command:
DISM /Online /Cleanup-Image /RestoreHealth
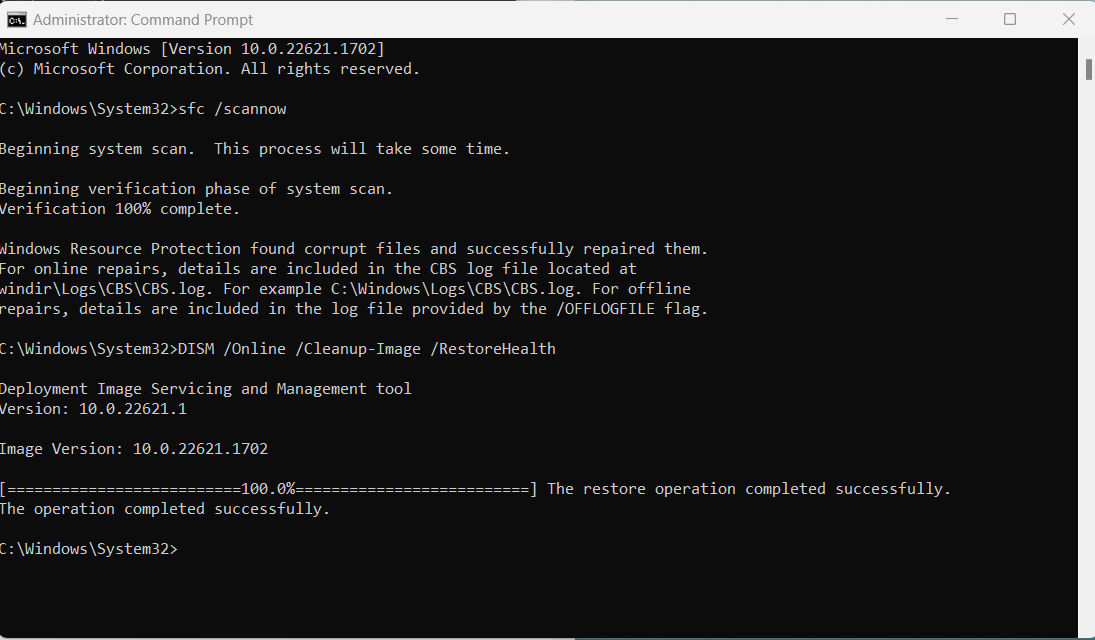
4. Close the Command Prompt.
Fix 5: Check if the Facial Recognition (Windows Hello) is installed
1. Open optional features by searching them in the Search box.
2. Then search Facial Recognition (Windows Hello) by typing Hello in the search bar.
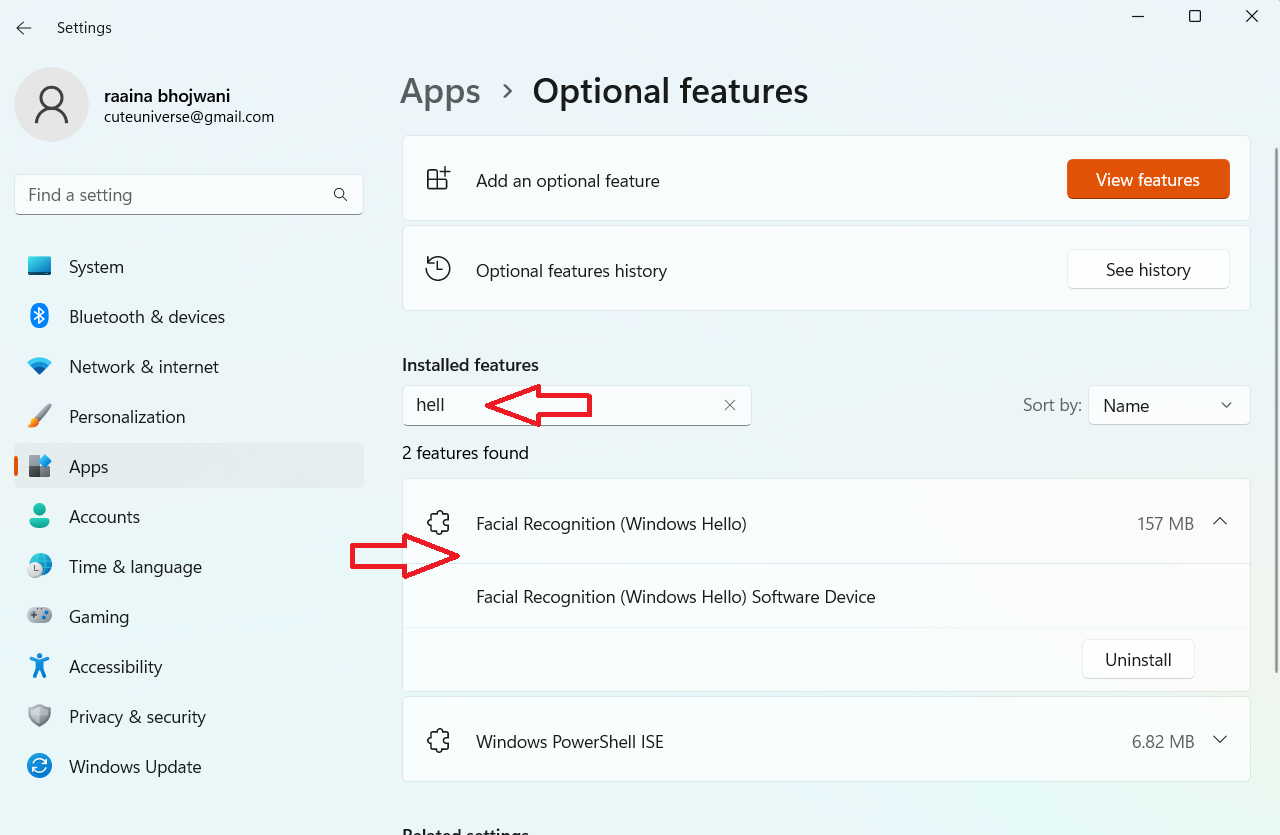
3. But if you can’t find it then follow these steps:
4. Click on the View features button.
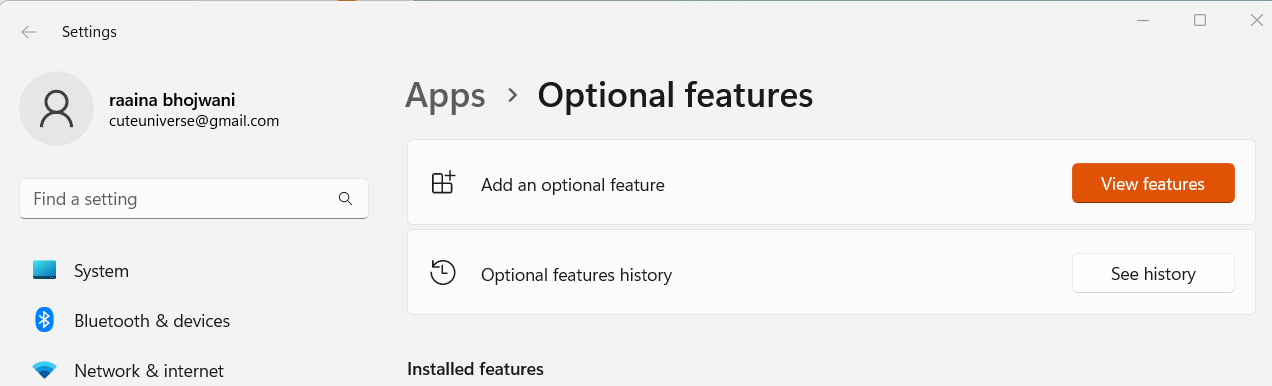
5. Then type Hello in the search bar and check on Facial Recognition (Windows Hello) checkbox.
6. Then click Next > Install.
7. Restart your system.
That’s it!
![KapilArya.com is a Windows troubleshooting & how to tutorials blog from Kapil Arya [Microsoft MVP (Windows IT Pro)]. KapilArya.com](https://images.kapilarya.com/Logo1.svg)










Leave a Reply