In Windows 10, Windows Hello provides enhanced security sign-in options. It includes Windows Hello Face, Fingerprint, PIN. If for some anonymous reason Windows hello Face is not working on your system, this article will help you to fix it. Recently, we tried to set up Windows Hello Face sign-in option. But when we tried to actually set up the sign-in option, We couldn’t find a camera compatible with Windows Hello Face error was displayed.
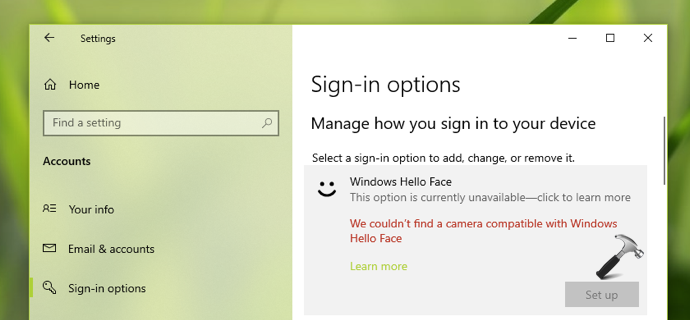
If you are also facing this issue on your Windows 10 operating system, you can fix it using the below mentioned suggestions. So let’s get started…
Page Contents
Fix: We couldn’t find a camera compatible with Windows Hello Face
FIX 1 – General Suggestions
- Restart the system and see if it makes any differences in the situation.
- Check the BIOS/UEFI settings and make sure the camera is enabled.
- Update the camera drivers to latest version.
- Reinstall the camera driver, in case if it is already updated to latest version. You can also try to roll back the driver to previous version.
- Run System File Checker scan. If it fails to fix corrupted files, use DISM repair commands.
- Make sure Windows Biometric Service is running in the Services snap-in.
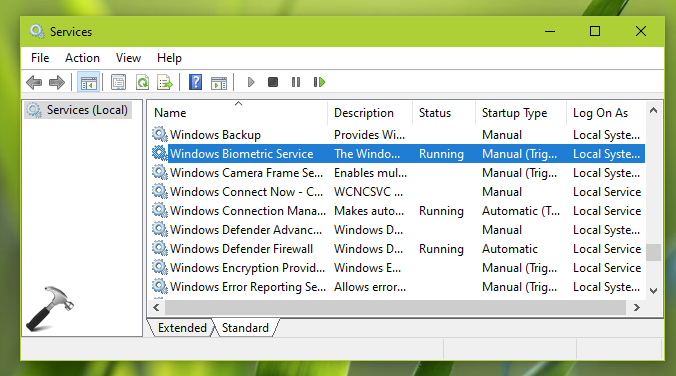
FIX 2 – Install Windows Hello Face Driver
Try these steps to install Windows Hello Face Driver on your system:
- Open File Explorer. Assuming, Windows is installed to C: drive, go to
C:\Windows\System32\WinBioPlugIns\FaceDriver. - Inside the FaceDriver folder, right click on HelloFace.inf and select Install.
- If you can also spot the HelloFaceMigration.inf file there, do same for it and install the driver.

This should have resolved the issue.
FIX 3 – Install Windows Hello Face Optional Feature
If you already installed Windows Hello Face driver using FIX 2 and issue still persists, try these steps:
- Open Settings app.
- Go to Apps > Apps & features and click Optional features.
- In the list of already installed Optional features, check if you have Windows Hello Face installed. If you cannot spot it, click on Add a feature, search for it and install it.
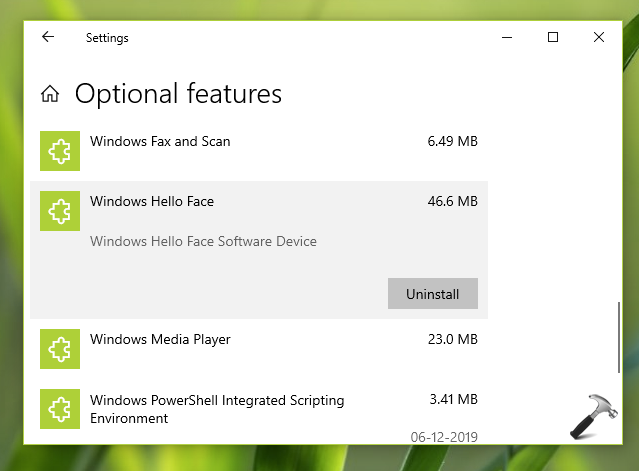
Once you install the optional feature, you can reboot the machine and finally it should resolve the issue.
That’s it!
![KapilArya.com is a Windows troubleshooting & how to tutorials blog from Kapil Arya [Microsoft MVP (Windows IT Pro)]. KapilArya.com](https://images.kapilarya.com/Logo1.svg)










1 Comment
Add your comment
None of the above options worked for me. Is there any other solution or steps that we can try to get rid of the error?