Microsoft Edge comes with Bing as default search engine. Many of you’re still using Google as their favorite search engine and want to let Edge use Google by default. For this, you have navigate to Settings > Advanced Settings > Search in the address bar with > Add new. From here you can add your desired search engine, provided if you’ve visited the search engine homepage once in your browsing history with Edge.
Recently, while adding Google as default search engine, I received “We couldn’t add this provider.” error. I then tried to add another search engine, that was DuckDuckGo in this case, but got same message with this as well. I was completely clueless about what to do next for this problem. Then I checked Microsoft Edge registry configuration and tried altering some permissions. And guess what, giving full control to some Edge‘s key worked for me. So if you’re also facing this weird problem, here is how to solve it:
Page Contents
FIX : “We Couldn’t Add This Provider” Message In Microsoft Edge
FIX 1 – Provide Full Control To Microsoft Edge Registry Key
1. Press  + R and put regedit in Run dialog box to open Registry Editor (if you’re not familiar with Registry Editor, then click here). Click OK.
+ R and put regedit in Run dialog box to open Registry Editor (if you’re not familiar with Registry Editor, then click here). Click OK.

2. In the left pane of Registry Editor, navigate to following registry key:
HKEY_CURRENT_USER\Software\Classes\Local Settings\Software\Microsoft\Windows\CurrentVersion\AppContainer\Storage\microsoft.microsoftedge_8wekyb3d8bbwe
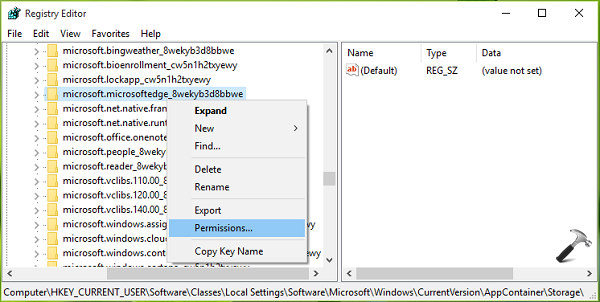
3. In the left pane of this registry location, right click on microsoft.microsoftedge_8wekyb3d8bbwe key and select Permissions.
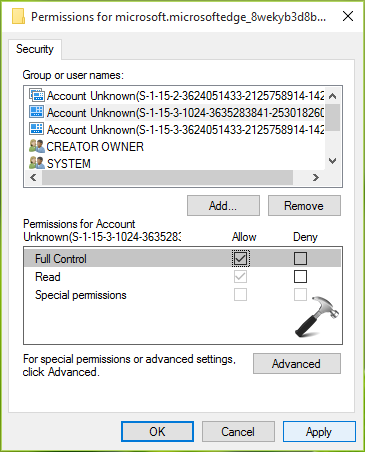
4. Finally, in the Permissions window shown above, select your user account (with long SID key) under Group or user names. Then check/tick against Allow for Full Control option in permissions. Now click/tap Apply followed by OK.
You can now close Registry Editor and reboot. Then try adding your desired default search engine and it would work.
FIX 2 – Temporarily Deactivate Cortana
Along with Microsoft Edge, Windows 10 comes with Cortana which helps us to provide offline as well as online search results. Since Cortana uses Bing search as default search engine and you can’t change this, we suspect that this could dominate to our issue. So for a while, go to Cortana’s settings and turn it Off as shown here:
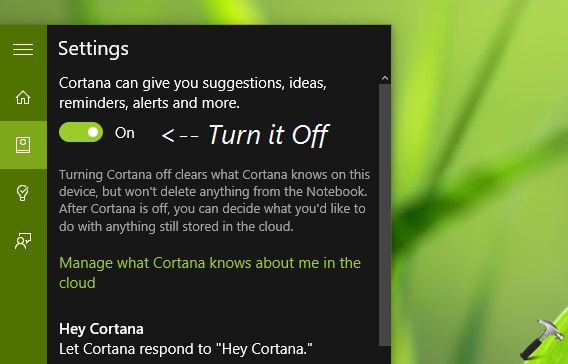
After deactivating Cortana, try adding your search provider in Edge. If this works, you can later turn on Cortana.
Read: How To Completely Disable Cortana In Windows 10
Hope this helps! Don’t forgot to read how to change download folder location for Edge.
![KapilArya.com is a Windows troubleshooting & how to tutorials blog from Kapil Arya [Microsoft MVP (Windows IT Pro)]. KapilArya.com](https://images.kapilarya.com/Logo1.svg)









![[Latest Windows 10 Update] What’s new in KB5055612? [Latest Windows 10 Update] What’s new in KB5055612?](https://www.kapilarya.com/assets/Windows10-Update.png)


7 Comments
Add your comment
A perfect fix!! Thank you!
^^ Glad it helped :)
The Edge fix doesn’t work for me, once i start Edge it will reset the permissions to default :(
“in the Permissions window shown above, select your user account (with long SID key) under Group or user names. ” …..
Kapril…. how do I know which one is the correct user account? I see three, all have long SID key.
^^ Run this command in administrative Command Prompt to know correct SID:
wmic useracount where name='(USERNAME)’ get sid
Replace (USERNAME) with your user account name.
About the permissions, I’ve found that none of the listed Account Unknown ones apply to my user account, because if I scroll down a bit, my actual user account is listed by name–and has the correct permissions already. This was the same on an installation without the search provider issue, so it’s normal.
So this solution was a dead-end for me. Also tried an Edge reset.
^^ Try re-registering Edge using this guide, see if it helps: https://www.kapilarya.com/how-to-re-register-a-specific-app-in-windows-10