Earlier, we shared following article to make your Windows 10 auto logon:
Automatically Login Without Using Password In Windows 10
The method shared in above article make use of User Accounts applet which appears when you run netplwiz command. In that applet, you need to uncheck Users must enter a user name and password to use this computer option. Then you can go ahead and enter your information to make your Windows 10 auto logon.
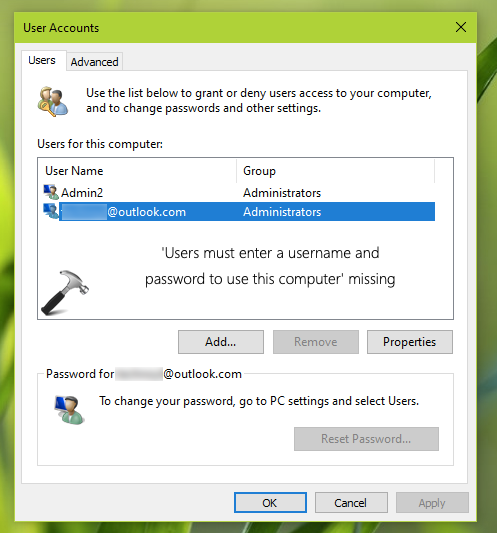
However, with Windows 10 Version 2004 or later you can no longer find Users must enter a user name and password to use this computer option under User Accounts in following cases:
- You are signed in with a Microsoft account and not on local account
- You’ve turned on either of the Windows Hello sign-in option such as PIN, face or fingerprint.
Also, when you’re on login screen, you won’t be able to use Microsoft account password to sign in. This is actually because of passwordless feature Microsoft introduced in Windows 10 Version 2004. Microsoft added the feature to enhance the security of your Windows 10. As we all know that Windows Hello PIN is more secure than traditional password. Hence, Microsoft introduced the elimination of password. We also recommend you to go ahead and take benefit of this passwordless authentication.
However, if you’ve your personal system and no one else uses it, you might want to continue using password and make your system auto logon. For that you need to restore Users must enter a user name and password to use this computer option. Here’s how you can.
Page Contents
‘Users must enter a username and password to use this computer’ missing in Windows 10
Method 1 – Using Settings App
1. Right click Start Button or press  + X keys and select Settings.
+ X keys and select Settings.
2. Under the Settings app, go to Accounts > Sign-in options.
3. In the right pane of Sign-in options, under Require Windows hello sign-in for Microsoft accounts, turn Off the option.
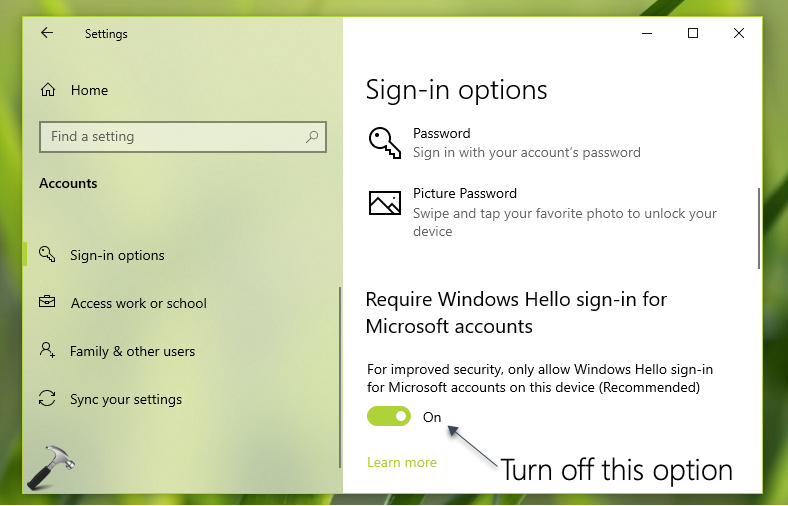
Now if you go to under User Accounts applet, you’ll find that Users must enter a user name and password to use this computer option is now restored.
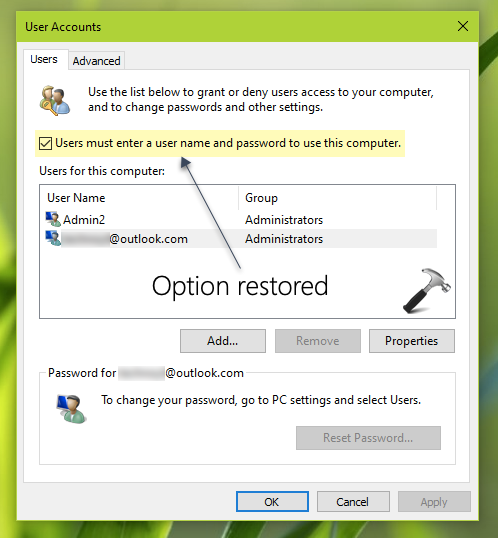
Check this live illustration of above steps in this video:
Method 2 – Using Registry
It is recommended to create a System Restore point first, before editing registry.
1. Open Registry Editor.
2. Go to HKEY_LOCAL_MACHINE\SOFTWARE\Microsoft\Windows NT\CurrentVersion\PasswordLess\Device.

3. Double click on DevicePasswordLessBuildVersion registry DWORD and change it Value data from 2 to 0.
4. Close Registry Editor and recheck, the Users must enter a user name and password to use this computer option must be restored.
That’s it!
![KapilArya.com is a Windows troubleshooting & how to tutorials blog from Kapil Arya [Microsoft MVP (Windows IT Pro)]. KapilArya.com](https://images.kapilarya.com/Logo1.svg)












13 Comments
Add your comment
The second option worked for me. Option #1 wasn’t available on my new Windows install
^^ Happy to help Jim!
Worked for me, thank you.
^^ Glad to help!
You’re a hero, Thanks mate
^^ Glad I could help!
This appears to be a glitch in the order Microsoft is expecting their users to use their systems. If you start (from install) with a “limited” local (actually administrator) account, you don’t use any of the Microsoft account infrastructure in Windows 10, so it never triggers the addition of the “Require Windows Hello Sign-In for Microsoft Accounts” option, which is only there to flip the bit in the registry option #2 is showing. Option #2 worked for me, on the latest version just updated today and needed a fresh non-internet system to work like a kiosk.
Both variants are not working.
Most posibillities are not activated, because i’m using this machine via RemoteDesktop.
My biggest issue with people who try to help with Windows. At least half the time, the instructions they give are not followable because the options aren’t there. In this case, the first option has the “Require Windows Hello Sign-In for Microsoft Accounts” is grayed out and I’m not able to change it, and it’s active. In the registry option, I get to …Windows NT/current version… and after that, there is no Passwordless and thus, no Device. I therefore cannot change the settings in the registry. So, your suggestions didn’t work for me in my new install. Please consider all the possiblities when you are giving your advice. I just spent 30 minutes on your instructions which are worthless to me, and it’s most frustrating as this happens quite often. And all I want to do is make it so I don’t have to stop and enter my password each and every time I log into Windows. Sheesh!
Just like Michael Smith, above, these methods don’t work.
“‘Users must enter a username and password to use this computer” is still missing after taking these steps.
^^ Make sure to reboot after trying the steps.
Michael Smith went to HKEY_CURRENT_USER instead of HKEY_LOCAL_MACHINE, which both have Windows NT/CurrentVersion.
Then he went on a rant about how his failure to the follow directions is somehow the author’s fault.
Don’t be like Michael.
👍