If you are using the latest preview build of Windows 11, there is a new feature recently Microsoft added. This new feature is available in Windows 11 Preview Build 22518 or later and it is named as Spotlight collection initially. With the help of this feature, you can use Spotlight image as desktop wallpaper in Windows 11.
As we all know that till now the Windows Spotlight feature was available only for the lock screen. When Windows Spotlight is enabled, you can have a fresh wallpaper everyday on your lock screen directly from Microsoft. You can also allow Spotlight lock screen wallpaper to appear on login screen using this guide. However for Desktop, Windows Spotlight was not available. Now Microsoft has added this ability natively to Windows 11 via Spotlight collection feature. So now you can enable automatically refreshing background wallpaper on your Desktop, just like on the lock screen.
Here’s how to use Spotlight image as desktop wallpaper in Windows 11.
Page Contents
Use Spotlight image as Desktop wallpaper in Windows 11
Method 1 – Using Settings app
1. Press  + I keys to open Settings app.
+ I keys to open Settings app.
2. Go to Personalization > Background.
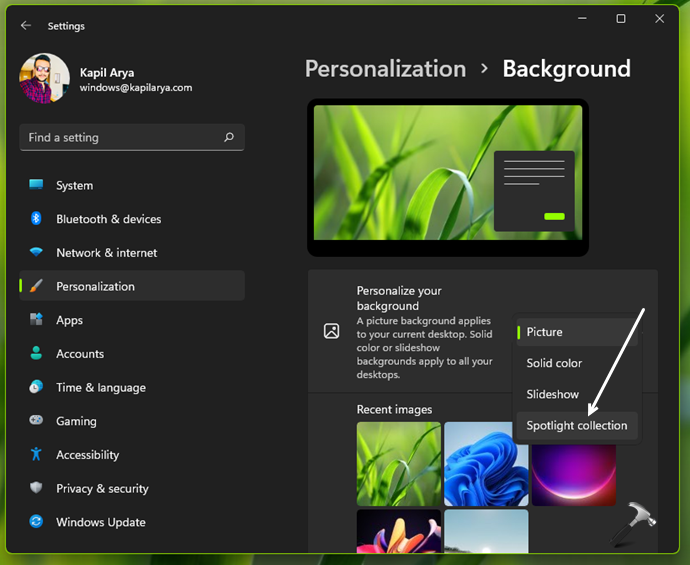
3. Under Background, locate the drop-down next to Personalize your background and set it to Spotlight collection. As soon as you select this option, your desktop will switch to spotlight background image. Now this background wallpaper will dynamically refresh so you get a new background daily just like Windows Spotlight feature on lock screen.
4. On the Desktop, you must be having a shortcut. When you click this shortcut, it launches your default browser and show more information about current spotlight image.

Method 2 – Using Registry
 Registry Disclaimer: It is recommended to create a System Restore point first, if you’re not familiar with registry manipulation.
Registry Disclaimer: It is recommended to create a System Restore point first, if you’re not familiar with registry manipulation.1. Run regedit command to open Registry Editor.
2. In left pane of Registry Editor window, navigate to:
HKEY_CURRENT_USER\Software\Microsoft\Windows\CurrentVersion\ContentDeliveryManager
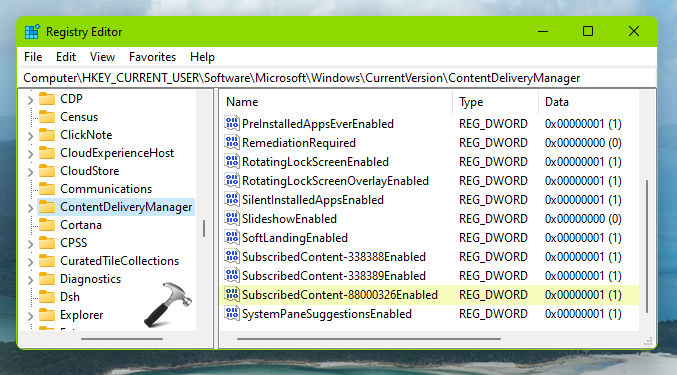
3. In the right pane of content delivery manager, locate the registry DWORD named as SubscribedContent-88000326Enabled. Set this registry DWORD to Value data 1 to enable Spotlight collection.
4. Next, go to following registry key:
HKEY_CURRENT_USER\Software\Microsoft\Windows\CurrentVersion\Explorer\Wallpapers

5. In the right pane of Wallpapers registry key, locate the registry DWORD named BackgroundType and set its Value data to 3.
6. Close Registry Editor and reboot to make changes effective.
You can checkout following video for a live demo of Spotlight collection feature:
That’s it!
Related fix: Windows Spotlight Not Working.
![KapilArya.com is a Windows troubleshooting & how to tutorials blog from Kapil Arya [Microsoft MVP (Windows IT Pro)]. KapilArya.com](https://images.kapilarya.com/Logo1.svg)












Leave a Reply