When it comes to issues with Windows, most of us look for an automated fix/troubleshooter/Fix It tool. The reason behind this fact is the smartness of these tools and capability of them to resolve the problem. We’ve earlier told you about in-built troubleshooters available in Windows 10, under this article:
How to use in-built troubleshooters in Windows 10
Now in this article, we’ll talk about Program Compatibility Troubleshooter/Assistant. It is particularly helpful when older version of a specific program doesn’t works in Windows 10. Generally, the programs worked on Windows 7/8/8.1 are expected to work on Windows 10. But in case if doesn’t happens, feel free to take the help of Program Compatibility Troubleshooter then.
Here are the complete steps to help you with this troubleshooter.
How To Use Program Compatibility Troubleshooter In Windows 10
1. Open Control Panel and search for program compatibility. The results should take you to Run programs made for previous versions of Windows link, click it to launch Program Compatibility Troubleshooter.
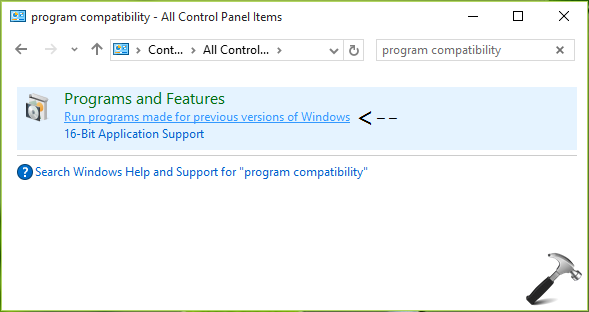
2. In the Program Compatibility Troubleshooter window, check Apply repairs automatically option. You should run this tool as administrator, as mentioned in the screen. Click Next.
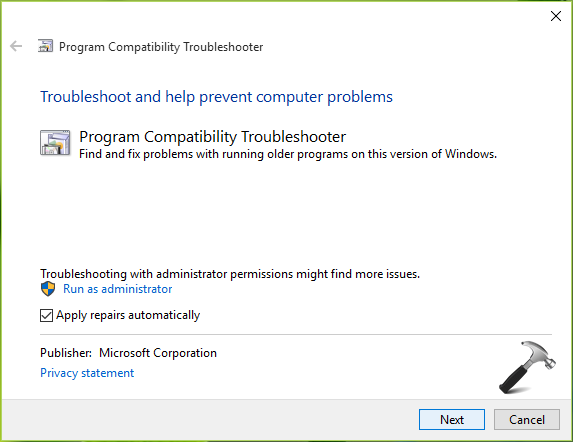
It will then search for all available/installed programs on your device.
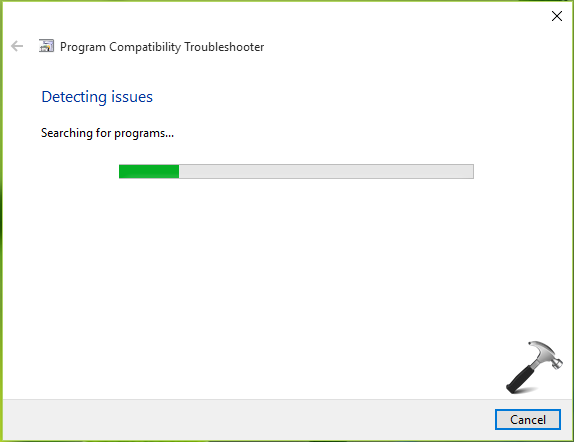
3. When the list of program is populated, you can then select the program which is not working for you. Click Next.
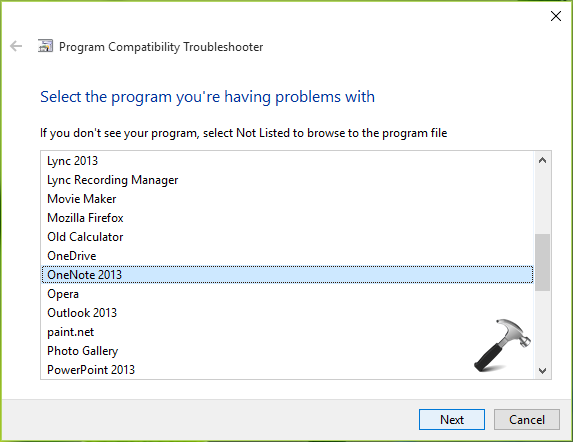
If there were any general issues with program, it will resolved now.
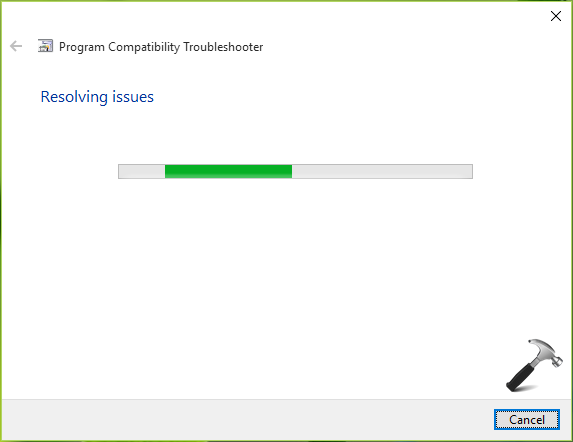
4. You can then test the program by using compatibility settings of previous version of Windows such Windows 7 by clicking Try recommend settings option.
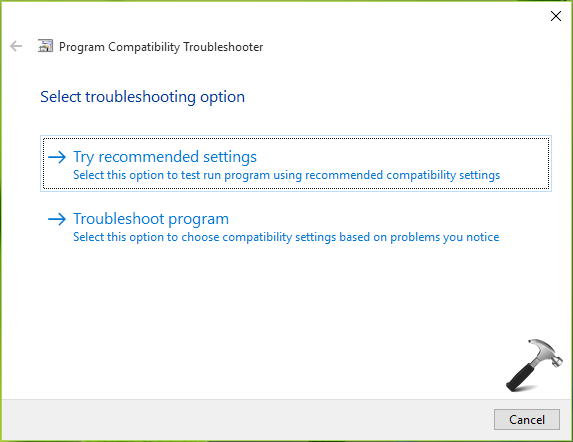
Click on Test the program button on next screen to launch program using compatibility settings.
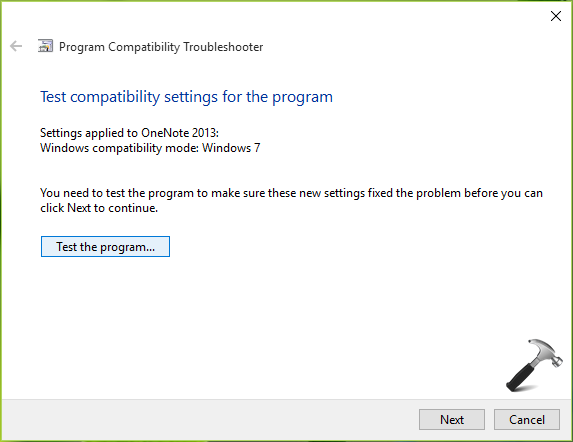
5. If program works correctly, it means it works only under compatibility settings. You can save these settings so that future instances of program use same settings.
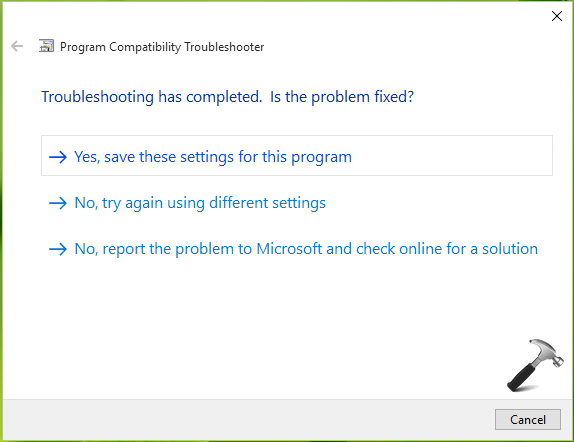
6. Finally, you’ll see a list of checks made by troubleshooter in the final report. Here the report includes the problems it found along with their status (Not fixed, Fixed or Detected). Click Close button them to finish the wizard.
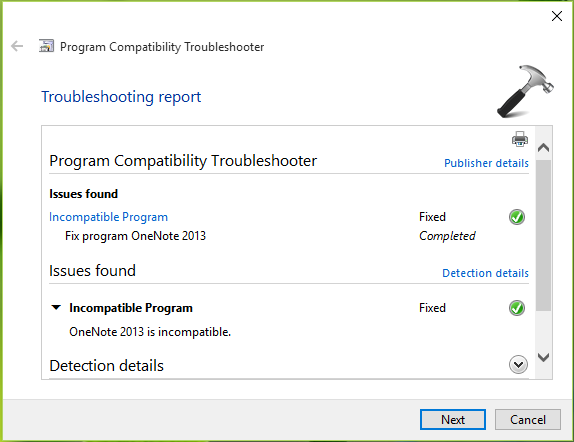
If the problem is detected and not fixed, you can reach the software vendor to get additional support. If the problematic program is an Office component, you may run offline repair to fix it.
Hope you find this troubleshooter useful for your machine!
![KapilArya.com is a Windows troubleshooting & how to tutorials blog from Kapil Arya [Microsoft MVP (Windows IT Pro)]. KapilArya.com](https://images.kapilarya.com/Logo1.svg)












Leave a Reply