In Windows 10, if there are issues with USB devices connected to system, you’ll receive notifications for this. Notifications basically make users aware of the problem so that they can solve it. An example of such notifications is shown in below screenshot:
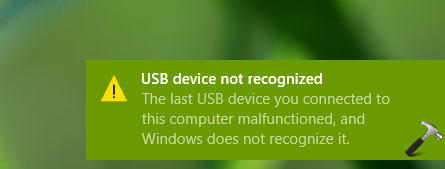
If these notifications aren’t important for you, we’ll see how to turn off them in this article. You can apply either of below mentioned methods to manage notifications about USB issues.
Page Contents
Turn On Or Off Notifications For USB Issues In Windows 10
Method 1 – Using Settings App
FYI: Below mentioned steps are illustrated on Windows 10 V1909. The options and text labels may vary with successive versions.
1. Right click Start Button or press  + X keys and select Settings.
+ X keys and select Settings.
2. In the Settings app, navigate to Devices > USB.
3. In right pane of USB, you should have the only option Notify me if there are any issues connecting to the USB devices, which is enabled by default. If you don’t want notifications for USB issues, uncheck this option. Your preference will be saved and applied immediately.
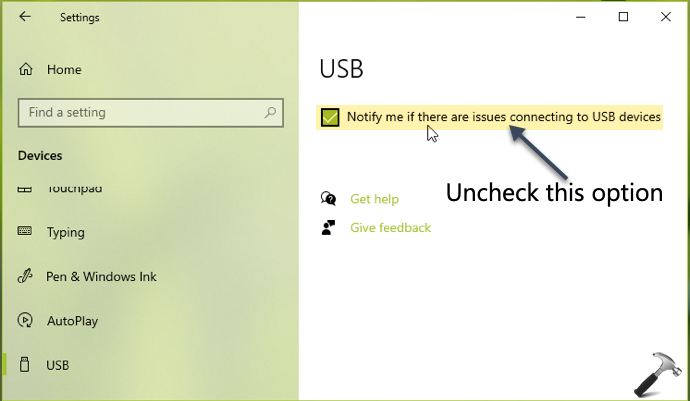
4. Close Settings app and return to Desktop.
If you’re an IT Pro and want apply to apply this setting in your organization, you can create a batch file with registry manipulation mentioned in Method 2.
Method 2 – Using Registry Editor
Registry Disclaimer: The further steps will involve registry manipulation. Making mistakes while manipulating registry could affect your system adversely. So be careful while editing registry entries and create a System Restore point first.
1. Press  + R and type
+ R and type regedit in Run dialog box to open Registry Editor (if you’re not familiar with Registry Editor, then click here). Click OK.

2. In left pane of Registry Editor window, navigate to following registry key:
HKEY_CURRENT_USER\SOFTWARE\Microsoft\Shell\USB
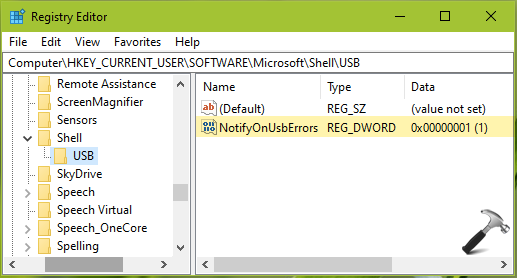
3. Now in the right pane of USB registry key, right click in blank space, select New > DWORD Value. Name the newly created registry DWORD (REG_DWORD) as NotifyOnUsbErrors Size. Double click on this registry DWORD to modify its Value data.
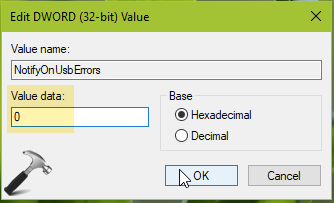
4. Finally, set the Value data to 0 to disable notifications for issues with USB devices. Click OK.
5. Close Registry Editor and reboot to make changes effective.
Now the notification about USB issues should be blocked. If you want to restore default preferences, simply set NotifyOnUsbErrors DWORD to 1.
That’s it!
![KapilArya.com is a Windows troubleshooting & how to tutorials blog from Kapil Arya [Microsoft MVP (Windows IT Pro)]. KapilArya.com](https://images.kapilarya.com/Logo1.svg)









Leave a Reply