In our previous guide, we’ve see how to enable BitLocker on operating system drive in Windows 10:
How To Encrypt Windows 10 Operating System Drive With BitLocker
Now, in this article, we’ll show you how to decrypt the already encrypted operating system drive. The decryption process basically removes all key protectors and begins decrypting the content of the volume.
Note that, decrypting the operating system will reduce the security of your operating system. But in case if you no important data on your operating system drive, you can go ahead with decrypting the drive. It will also remove BitLocker password requirement at Windows startup (before booting the drive).
You can use either of below mentioned methods to decrypt your operating system drive in Windows.
Page Contents
How To Turn Off BitLocker For Operating System Drive In Windows 10
Method 1 – Via Command Prompt
1. Right click Start Button or press  + X keys and select Command Prompt (Admin) to open Command Prompt as administrator.
+ X keys and select Command Prompt (Admin) to open Command Prompt as administrator.
2. Type manage-bde -off C: and press Enter key.
*Replace C: with operating system drive (if Windows installed on any other drive) on your system.
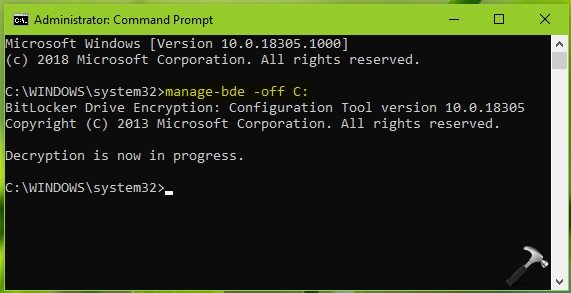
3. You’ll see Decryption is now in progress message. You can later check the drive and BitLocker should be turned off for it. Close Command Prompt and return to Desktop, if you like.
Method 2 – Via BitLocker Settings
1. Press  + E to open File Explorer and click This PC.
+ E to open File Explorer and click This PC.
2. Under Devices and drives, right click the encrypted operating system drive and select Manage BitLocker.
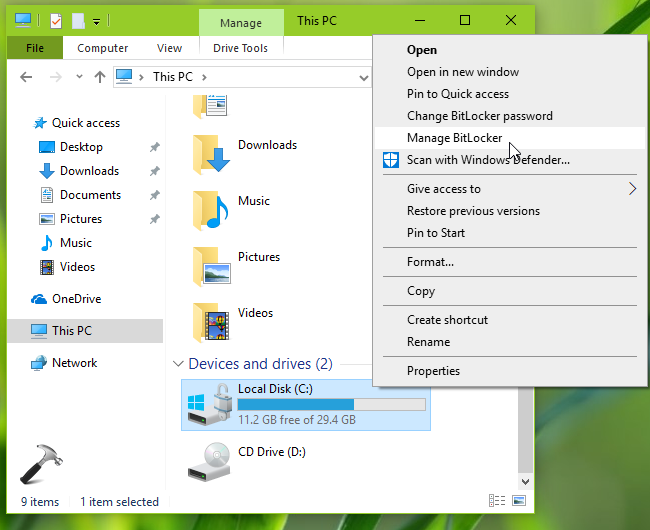
3. Next, in BitLocker Drive Encryption window, for your operating system drive, click Turn off BitLocker link.
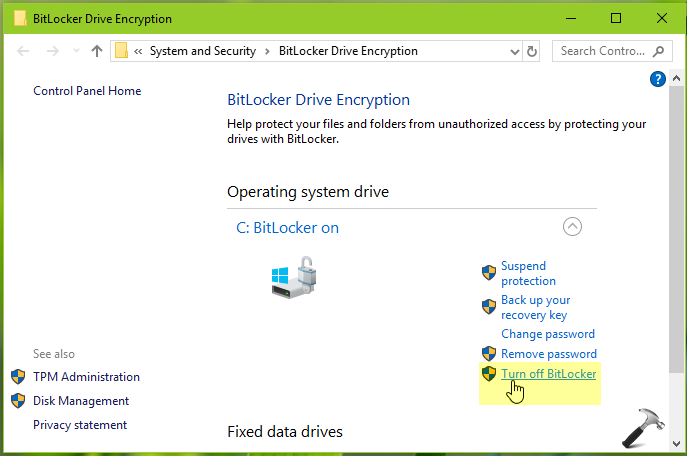
4. On the confirmation prompt, click Turn off BitLocker.
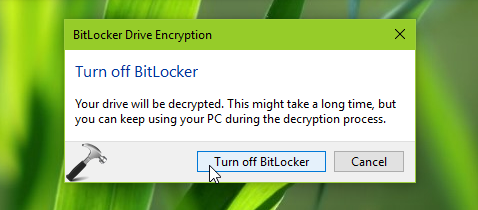
5. Windows will start decrypting your operating system drive, let it complete. This might take few minutes (depending on data on drive).
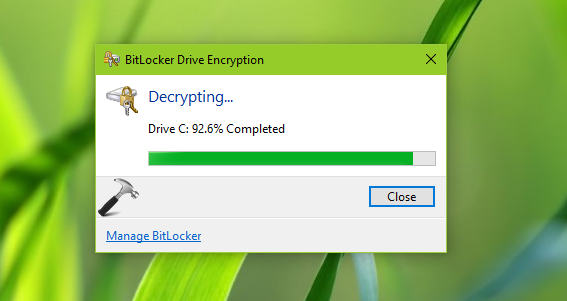
6. Finally, you’ll be notified when decryption process is complete.
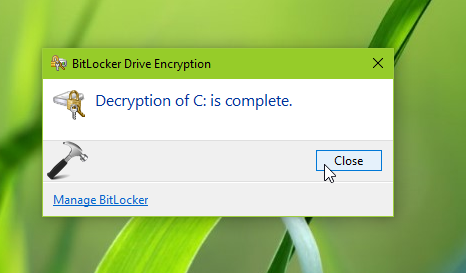
In this way, you’ve successfully decrypted your operating system drive. You can follow similar steps to decrypt any other drive with BitLocker.
That’s it!
![KapilArya.com is a Windows troubleshooting & how to tutorials blog from Kapil Arya [Microsoft MVP (Windows IT Pro)]. KapilArya.com](https://images.kapilarya.com/Logo1.svg)





![[Latest Windows 10 Update] What’s new in KB5055612? [Latest Windows 10 Update] What’s new in KB5055612?](https://www.kapilarya.com/assets/Windows10-Update.png)




Leave a Reply