Did you ever receive the error saying “This network connection does not exist” in Windows 11 while attempting to connect to a network drive or shared resource? If so, you’re not alone. It is one of the typical errors which can cause an inability to continue working and confusion as to the cause of the problem. But the good news is that it’s fixable with the right steps.
By strictly following the instructions of this article, you’ll learn know how to solve “This network connection does not exist” and make your Windows work properly again. Alright, let’s get right in it and start solving this error!
Page Contents
Common Causes of “This Network Connection Does Not Exist”
It’s important to know why this error occurs before going over the solutions for it. Here’s the screenshot showing the error.
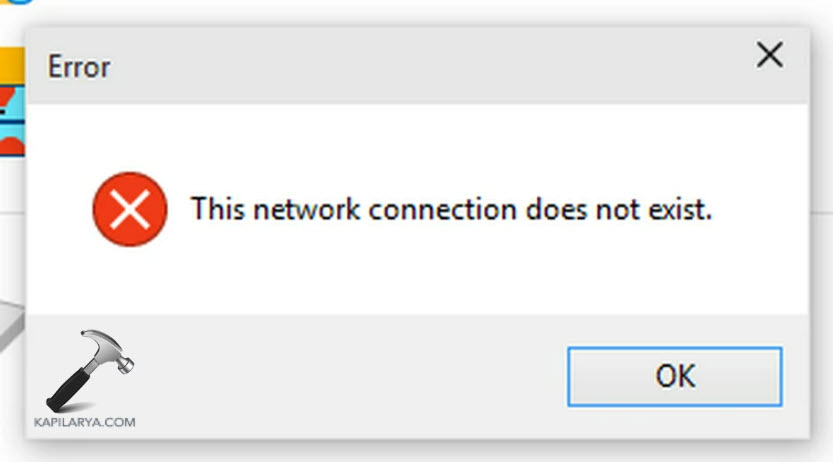
Some common causes include-
1. The problem may occur when a network drive is assigned a letter assigned to another local drive on the PC.
2. The username and password for the network may get lost or become inactive, or corrupted and hence does not work.
3. In some instances the firewall or other heavy security software can restrict the path to the network drive.
4. Frequently, out-of-date or corrupt drivers can ice up the network connection.
5. Sometimes, debris in the form of corrupted or unnecessary registry subkeys that are connected to the network drive, can lead to errors.
How to Fix “This Network Connection Does Not Exist” Error in Windows 11
Fix 1: Ensure Drive Letter Isn’t Used by Another Local Drive
Both programs must have different drive letters so that the network drives are properly mapped.
1. Press the Windows key + E on your keyboard to open Windows File Explorer. Right-click on the “This PC” icon and choose “Manage”.

2. In the Computer Management window, double-click on “Disk Management”. When exporting for the network, check that the drive letter assigned to the exported network drive is free. If yes, go to the conflicting drive and right-click it. Then, choose “change drive letter and paths” to enter a new one.

Fix 2: Disable Cached Credentials to Resolve Login Conflicts
Cached credentials can become stale or corrupted and this can prevent network connections from working.
1. Simply follow this path- Control Panel > User Accounts.

2. Click on “Manage your credentials”. Find out the saved credentials in your account regarding the network drive. Right-click on them and click on “Remove”.

3. To that end, reconnect to the network drive and give new login information.
Fix 3: Check Firewall and Security Software Settings
Regular firewalls or even antivirus programs have also been known to restrict access to the network drive.
1. First, open Windows Security. Or open it directly from the Windows search console.
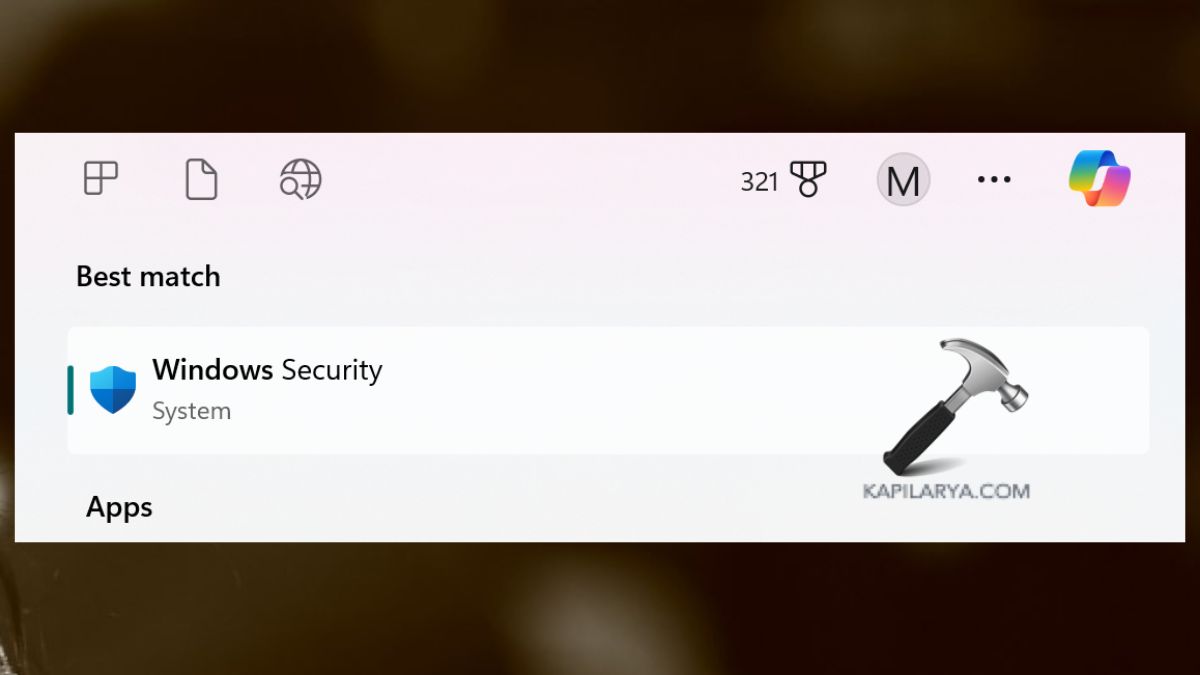
2. Click on Firewall & Network Protection > Allow an app through the firewall.

3. Click on the “Change Settings” button to remove apps. It may cause certain network drive applications not to be listed and therefore blocked. Temporarily disable the third-party security software to find out whether the software is responsible for the problem.

Fix 4: Force Disconnect the Network Drive Using Terminal
Sometimes, physically disconnecting the considered network drive using the Command Prompt may help to delete it.
1. Open Windows system and click on the Windows key + X from the keyboard, then choose Terminal (Admin) or Command Prompt (Admin).
![]()
2. Next, you need to type the following command to list all network drives-
net use
Identify the problematic network drive and type-
net use [Drive Letter]: /delete
Now, press the Enter key. After this step, reconnect the drive.

Fix 5: Disable Windows Firewall Temporarily
When interference is suspected to be caused by the Windows Firewall, it becomes easier to disable the Firewall to solve the problem.
1. Open the Windows Security as we did in the previous solution. Press on the Firewall & network protection.

2. Here you need to find your active network, and the toggle beside the Firewall will turn it off for the time being.
Test the network connection. Do not forget to activate the Firewall after the necessary manipulations are made.
Fix 6: Update Network Adapter Drivers
Driver problems include having earlier versions and the presence of bad or incorrect drivers.
1. Open the Device Manager by using the Windows key + X.

2. Under Network Adapters, find your adapter. Right-click and select “Update driver”.

Fix 7: Delete Network Drive-Related Registry Subkeys
Network drives have known errors and corrupted registry entries can occur. It is essential to consider risk management while editing the registry.
1. Press Windows + R, type the below command in it and press the Enter key.
regedit

2. Click on this path-
HKEY_CURRENT_USER\Network
3. Find the subkey for the particular network mapped drive that is causing issues. Mouse right-click the folder and tap on “Delete”.
Click on OK to save changes and restart the computer.

Though, if you experience any error while performing any of these methods, leave a comment below so we can help you out.
That’s it!
![KapilArya.com is a Windows troubleshooting & how to tutorials blog from Kapil Arya [Microsoft MVP (Windows IT Pro)]. KapilArya.com](https://images.kapilarya.com/Logo1.svg)












Leave a Reply