After installing Windows 10, we found that some users were not able to open Settings, Display Settings, Personalize etc. Due to this they’re not able to customize settings for themselves and can’t seem to find any fix for this issue. Following is error message they got when they open either of problematic apps:
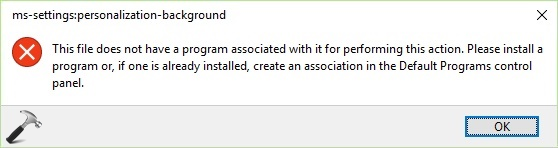
Well, from the error message we can conclude that the apps/programs you’re trying to open here are broken and they’re not associating with their dependency programs. Also we can’t create any association for such programs since we’re facing issue with built-in apps. Then how do you fix this? Well, the one line answer for this question is to reinstall Windows 10 without affecting personal files and apps. However, you can try following fixes which has worked for many users:
Page Contents
FIX : “This File Does Not Have A Program Associated With It For Performing This Action” In Windows 10
FIX 1 – Using Windows Update/Automated Troubleshooter
Microsoft was well aware of this problem and they finally released some patched updates for it. So check for latest Cumulative Updates available on your Windows 10, and essentially install KB3081424 for fixing this issue, specifically.
You can also try the diagnostic tool which Microsoft released to fix display issues. You can download it using following link:
Run the CSSEmerg67758.diagcab file and follow on-screen instructions. When you’re done with troubleshooting wizard, restart your system and check the status of issue. If it got fixed, you’re good to go. If it still persists, try FIX 2.
FIX 2 – Put Your User Account Into Administrator Group
1. Press  + R and type lusrmgr.msc into Run dialog box, click/tap OK to open Local Users and Groups snap-in.
+ R and type lusrmgr.msc into Run dialog box, click/tap OK to open Local Users and Groups snap-in.
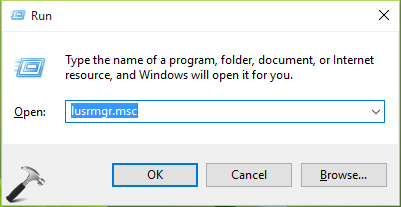
2. Next, click/tap on Groups and then double click on Administrators in the lusrmgr window.
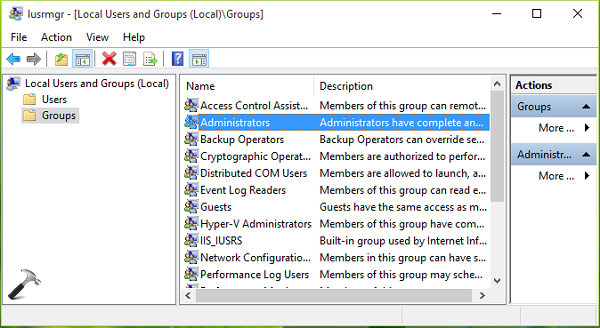
3. Moving on, click/tap on Add button in Administrative Properties window.
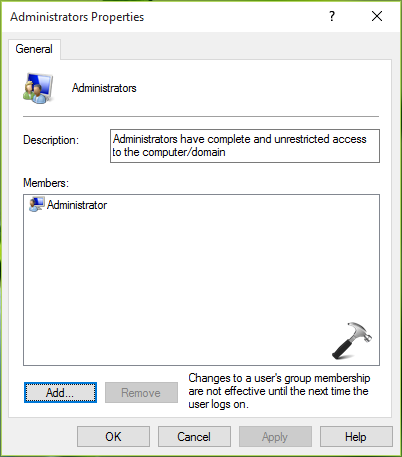
4. Then you need to provide your user account name in the next window. If you’re not sure about your user account name, click Advanced.
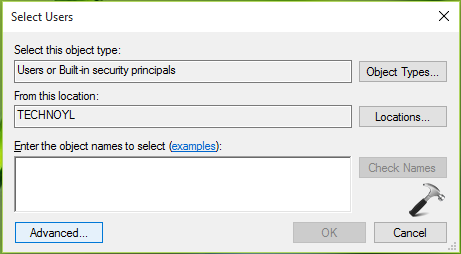
5. In the next window so appeared, click/tap Find Now -> your user name under Search results -> OK.
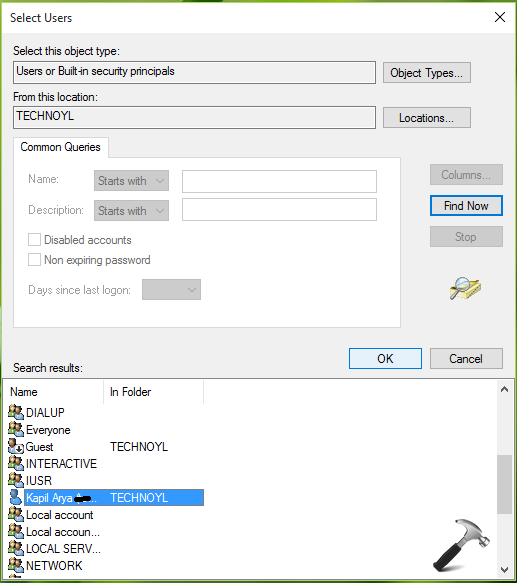
In this way, you’ve added your user account to the selection. Click/tap OK here:
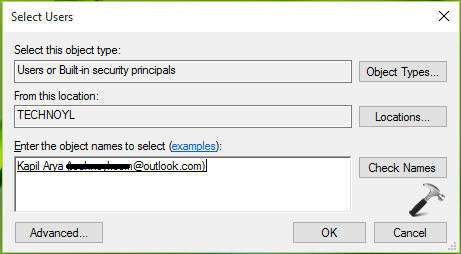
6. Finally, you’ve added your user account to Administrative Group. Click/tap OK in Administrative Properties window.
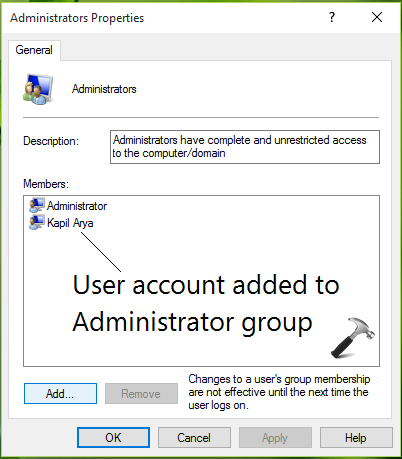
Also you need remove your user account from other groups in the Local Users and Groups window by clicking/tapping a group and then hit Remove on group property sheet. Once you’re done, restart your machine and problem should be fixed permanently.
That’s it! See this fix if Store, People, Mail And Calendar Apps not working on your Windows 10.
![KapilArya.com is a Windows troubleshooting & how to tutorials blog from Kapil Arya [Microsoft MVP (Windows IT Pro)]. KapilArya.com](https://images.kapilarya.com/Logo1.svg)









![[Latest Windows 10 Update] What’s new in KB5055612? [Latest Windows 10 Update] What’s new in KB5055612?](https://www.kapilarya.com/assets/Windows10-Update.png)


Leave a Reply