With Windows 10, you’ve in-depth integration of OneDrive so that you can use either your Microsoft account or business account to synchronize your files online. All these can be done from File Explorer‘s OneDrive pane and you don’t need to visit OneDrive.com each time to upload or sync your files for your personal/business accounts.
For OneDrive synchronization to work properly, you should use a valid account and you must have a stable Internet connection for quickly syncing your files. However, recently while using OneDrive for Business account, during syncing, we came around following error:
Page Contents
Unsupported server
The server you are trying to access is using an authentication protocol not supported by this version of Office.
Actually OneDrive uses different clients depending upon type of your account, to sync your files with its online servers. There are three type of clients:
| # | Account Type | OneDrive Sync Client |
|---|---|---|
| 1 | OneDrive – Personal | OneDrive Personal Sync Client (onedrive.exe) |
| 2 | OneDrive – (your company) | OneDrive for Business Next Generation Sync Client (onedrive.exe) |
| 3 | OneDrive for Business | OneDrive for Business Sync Client (groove.exe) |
Here, as we received the error with OneDrive for Business, hence the issue comes into play through groove.exe process running in the taskbar. Please note the Microsoft is already aware of this issue and they’re still working on it. The issue is expected to resolve in future updates but as of now if you’re also victim of this issue, you can try steps mentioned below:
FIX : The Server You Are Trying To Access Is Using An Authentication Protocol Not Supported By This Version Of Office In Windows 10
1. Press Ctrl+Shift+Esc keys and open Task Manager. In the Task Manager, locate onedrive.exe, groove.exe and msosync.exe processes and click End Task for each of them. Close Task Manager.
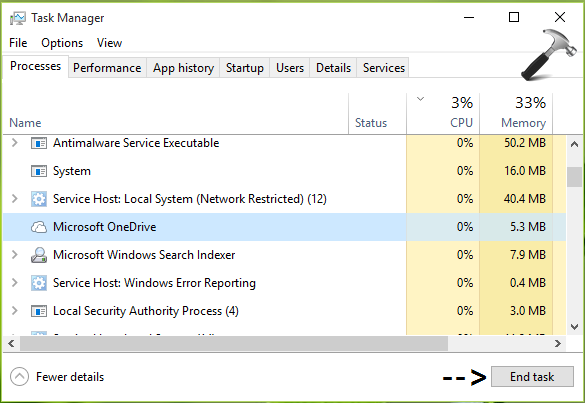
2. Open Credential Manager (search for it using Cortana). In the Credential Manager window, switch to Windows Credentials tab. In the Generic Credentials section, delete the entries start with MicrosoftOffice<version>. Also remove OneDrive Cached Credential entry there. Close Credential Manager.
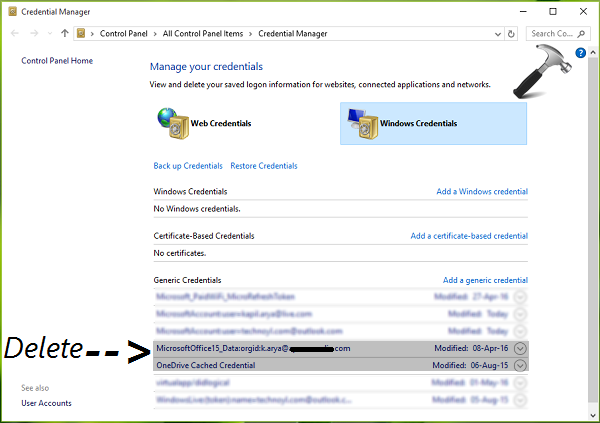
3. Now open Registry Editor by running regedit command. Go to following registry key:
HKEY_CURRENT_USER\Software\Microsoft\Office\x.0\Common\Internet\Server Cache
* Substitute x with 16 for Office 2016, 15 for Office 2015, 14 for Office 2010, 12 for Office 2007.
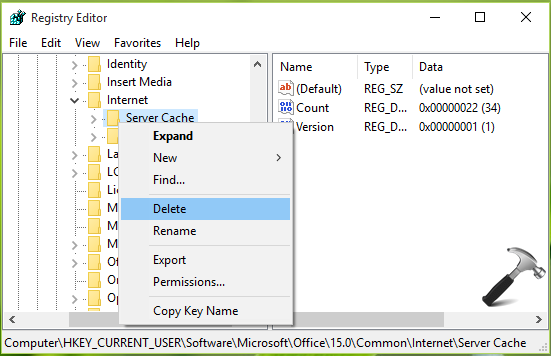
4. In the left pane of above shown window, right click Server Cache key and select Delete. Close Registry Editor.
5. Then press  + E keys to open File Explorer. Navigate here:
+ E keys to open File Explorer. Navigate here:
C:\Users\<USERNAME>\AppData\Local\Microsoft\Office\x.0
* Substitute C: with your system root drive and <USERNAME> with your system user account name. AppData folder is hidden folder by default.
* * Substitute x with 16 for Office 2016, 15 for Office 2015, 14 for Office 2010, 12 for Office 2007.
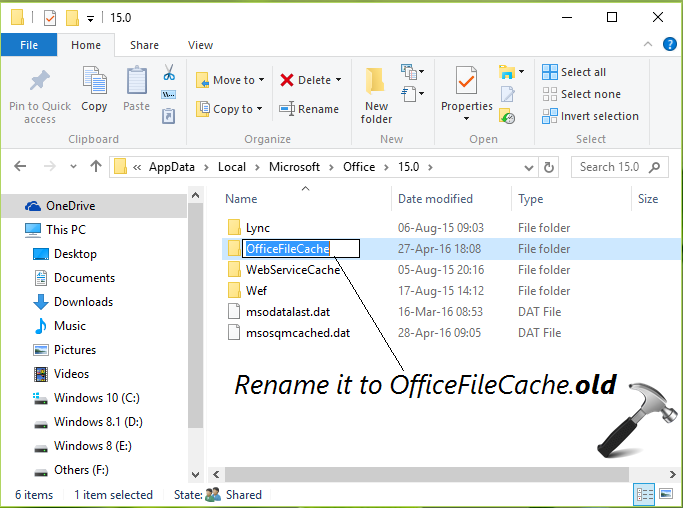
6. In the above shown window, rename OfficeFileCache to OfficeFileCache.old. Close File Explorer.
7. Open your favorite web browser an go to OneDrive under Office portal (portal.office.com). Click on Sync link there to synchronize OneDrive for Business.
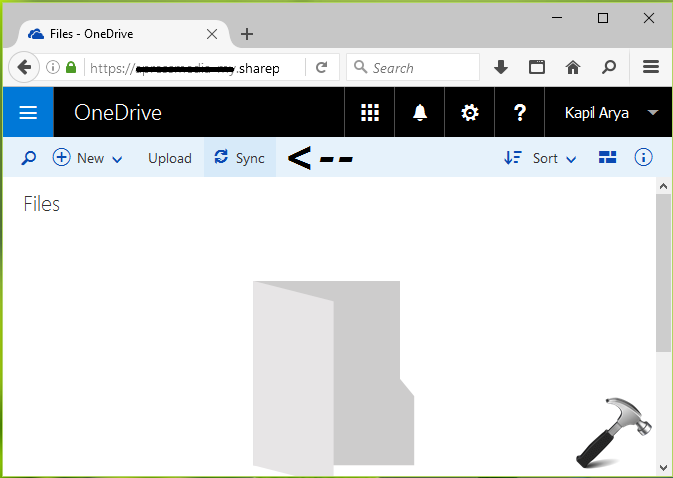
After few minutes, you’ll see that your OneDrive for Business is synchronized and is up-to-date. You can check it via the taskbar OneDrive icon as shown below.
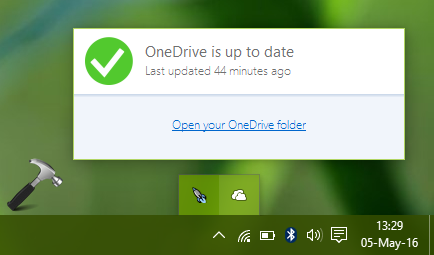
That’s it!
![KapilArya.com is a Windows troubleshooting & how to tutorials blog from Kapil Arya [Microsoft MVP (Windows IT Pro)]. KapilArya.com](https://images.kapilarya.com/Logo1.svg)






![[Latest Windows 10 Update] What’s new in KB5055612? [Latest Windows 10 Update] What’s new in KB5055612?](https://www.kapilarya.com/assets/Windows10-Update.png)




5 Comments
Add your comment
Excellent article Kapil thank you very much! After many weeks of battling this issue I finally came across your site and this has resolved it for me :)
^^ Glad we could help 😎
Kapil, your expert advice and clear explanations in this article solved my long-standing problem. Thank you so much.
^^ Thank you Lawrence for your awesome feedback 😎
Thank you for the information. But what if OneDrive is working and syncing fine. What is the fix for OneNote try to sync to OneDrive and you are receiving that error message.