While working with File Explorer, sometimes a drive (system hard disk partition, external disk, USB or DVD drive) may became inaccessible. This may happen to any of the Windows OS you’re running. Under such condition the disk becomes useless because you can’t open the its contents and also couldn’t perform any file operations on it.
This article is dedicated to those users who’re victim of this problem. Following the message usually displayed in this case:
Page Contents
Location is not available
<Drive> is not accessible.
The disk structure is corrupted and unreadable.
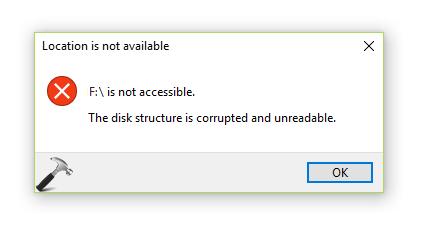
The causes might be different:
- The drive might be entering into suspended mode arbitrary
- Windows failed to load the driver for drive
- Currently loaded disk driver became unusable or corrupt
- The disk driver is outdated and require updated version to match your Windows OS
If you’re not sure about what may be causing this problem on your system, you can try the general suggestions mentioned below. We hope they should help and let you solve the issue.
FIX : The Disk Structure Is Corrupted And Unreadable In Windows 10/8.1/8/7
FIX 1 – General Suggestions
1. If the issue is with external/USB/DVD drive, you can simply check the drive by plugging it to different machine. This will help us to isolate the issue that whether its your drive or Windows is culprit. If drive doesn’t works on other machines as well, you must replace it, as it has been malfunctioned.
2. If the drive doesn’t have any content you may bother about, simply format the drive and see if it works then.
3. Open Device Manager, under Disk drives, select your drive and right click on it, choose Uninstall. Then click Action > Scan for hardware changes.
4. Next, if point 3 make no changes in your situation, instead of uninstalling the drive, click Update Driver Software.
5. Temporarily uninstall, if you’re using any third-party drive partition tool.
FIX 2 – Perform Drive Error Checking
1. Press  + E to open This PC/File Explorer/Windows Explorer. Right click on the drive with which you’re facing issue and select Properties.
+ E to open This PC/File Explorer/Windows Explorer. Right click on the drive with which you’re facing issue and select Properties.
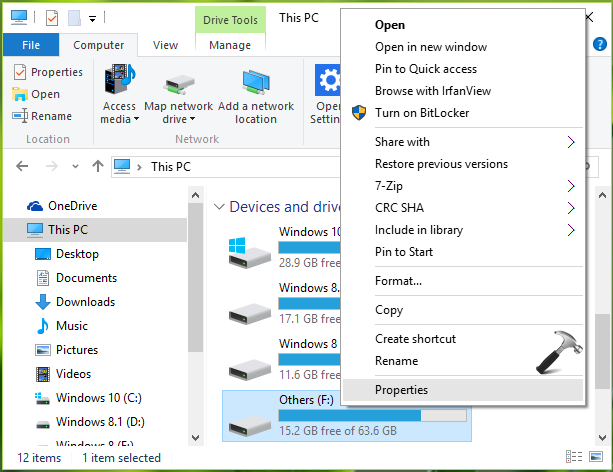
2. On the property sheet, switch to Tools tab. Under Error checking click Check.
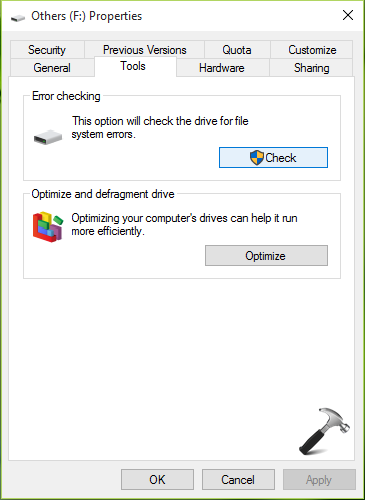
3. Then click on Scan drive.
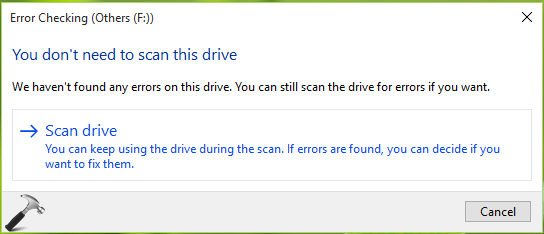
Let Windows check for disk errors and fix them accordingly. After this, you may found that problem is solved and the drive becomes accessible.
Hope this helps!
![KapilArya.com is a Windows troubleshooting & how to tutorials blog from Kapil Arya [Microsoft MVP (Windows IT Pro)]. KapilArya.com](https://images.kapilarya.com/Logo1.svg)










Leave a Reply