If you can’t connect to a shared printer on Windows running machine, this article may help you to resolve this. Recently, one of my reader mailed me a query regarding this problem. He wanted to access the shared printer but he is being prompted for the credentials, repeatedly. To resolve this, he removed the password requirement for shared printer(s) but this didn’t helped and the password prompt keep appearing.
Here is the screenshot of that prompt:
Page Contents
The credentials supplied are not sufficient to access this printer. Do you want to specify new credentials?

If he hit Yes button and specify the credentials which he use to logon Windows, he receive another message saying:
The credentials supplied conflict with an existing set of credentials. Overwriting the existing set of credentials may cause some running applications to stop function properly. Do you really want to overwrite existing set of credentials?
Users facing this issue can go ahead with the following suggestions and solve it:
FIX : ‘The Credentials Supplied Are Not Sufficient To Access This Printer’ Error For Windows 10/8.1/8/7/Vista
FIX 1 – General Suggestions
- Restart the connecting devices.
- Make sure both the connecting devices are on same network/access point.
- If you’re facing this problem on an older OS such as Windows XP, you can use local port to connect the printer shared on Windows 10 by specifying local port: \\YourWindows10System\SharedPrinter. Make sure you replace YourWindows10System with your actual machine name and SharedPrinter with the printer that is shared.
- Review the Windows Firewall configuration to point incorrect settings in right direction.
- Try temporarily disabling the third party anti-virus program, if installed.
- Try creating new user account and check if the problem goes away with that.
FIX 2 – Using Group Policy
1. Press  + R and put gpedit.msc in Run dialog box to open GPO snap-in. Click OK.
+ R and put gpedit.msc in Run dialog box to open GPO snap-in. Click OK.
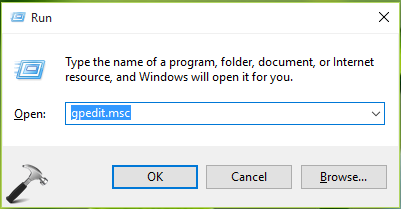
2. In the left pane of GPO snap-in, navigate here:
Computer Configuration > Administrative Templates > Printers
* For domain connected systems, you need to include Policies folder after Computer Configuration.

3. Under Printers, in the right pane, look for Point and Print Restrictions Setting. Double click on it and select Enabled. Then under Options, check Users can only point and print to these servers and specify the server name in yourserver.yourdomain.yourtld format. You can skip the option, if there are no server available to you. Then set Security Prompt drop-downs to Do not show warning or elevation prompt. Click Apply followed by OK.
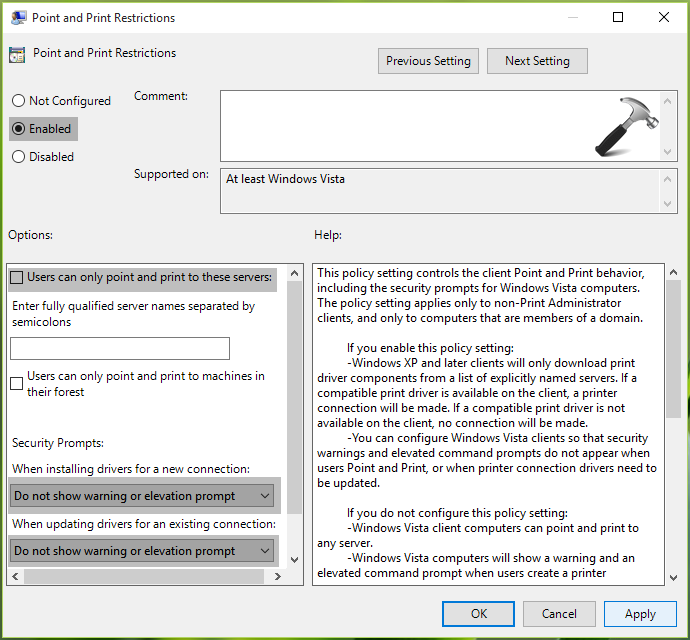
4. Then navigate to this path in GPO snap-in:
Computer Configuration > Administrative Templates > Driver Installation
* For domain connected systems, you need to include Policies folder after Computer Configuration.
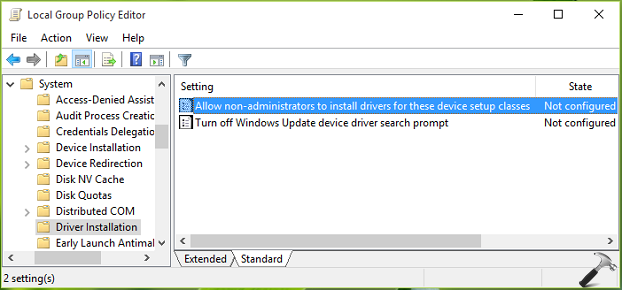
5. In the right pane, double click on Allow non-administrators to install drivers for these device setup classes. Set the policy to Enabled status and click Show under Options.
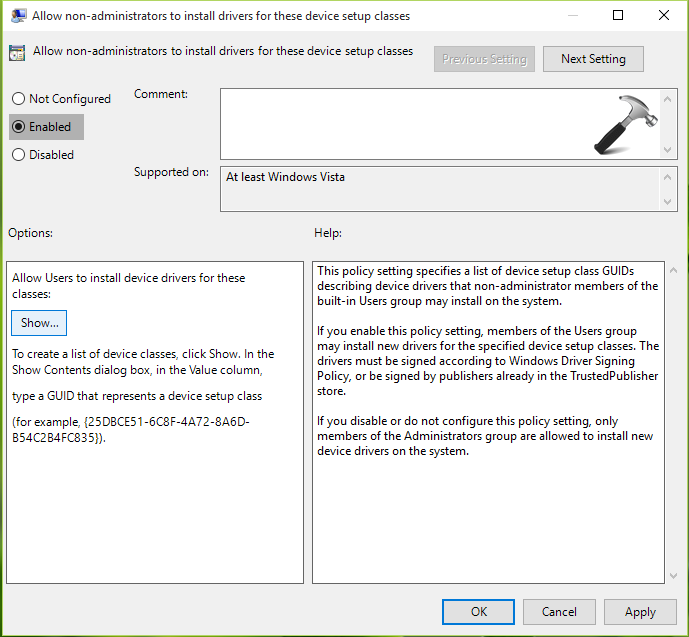
6. In the Show Contents box, paste the printer GUID value i.e. {4D36E979-E325-11CE-BFC1-08002BE10318}. Click OK, Apply, OK.

You can now close the GPO snap-in and refresh Group Policy engine by running gpupdate /force command. Also reboot the connecting devices, and after restart the problem should be solved.
Hope this helps!
![KapilArya.com is a Windows troubleshooting & how to tutorials blog from Kapil Arya [Microsoft MVP (Windows IT Pro)]. KapilArya.com](https://images.kapilarya.com/Logo1.svg)










5 Comments
Add your comment
Dear, i am using server 2016(AD) and on client (XP, 2003, win7 & Win10). Same error occur on xp and 2003. but fine with win7 and 10. Kindly guide me, because through above steps, i am still unable to install printer on XP and 2003 of share printer from win 2016 server.
I actually have a solution to the issue .. you need to add windows credentials to the manager .. you can launch it by win key+R to launch run and paste this in > rundll32.exe keymgr.dll, KRShowKeyMgr < that launches windows credential manager in xp .. I created a user called printer on the windows 10 machine making sure printer is shared. I went to the security tab on the printers properties and added the printer user account and gave it full permission. I then gave the pc a static ip address. So example of the printer i was working with in question. i gave it share name samsung scx-3400 .. on the XP machine in credential manager i added 3 windows credentials .. to the credential manager on the xp machine. I also installed SMb1 complete on both xp and windows 10 machines. I also dsiabled windows 10 credentials in network connection sharing center.. i also followed some info i found on this page which basically allows or restricts anonymous connections in windows 10 which causes network issues with file sharing. ..
the 3 credentials i added to the XP machines windows credentials were the following except i got to keep privacy .. change your hostnames and ip my user account i created was printer so change printer to your user account etc
\\hostname hostname\printer and the password
\\ip address of host\samsung scx-3400 hostname\printer and the password
\\hostname\samsung scx-3400 hostname\printer and the password
I also made the user “printer” an admonistrator and remote desktop user in user management.
Also set your network to private, public interfaces block printer sharing.
^^ Thanks for adding this!