Earlier, I have shared this guide to synchronize time with Internet server in your Windows. By synchronizing time with an external source, you get the exact time and your apps works flawlessly. You can minimize any time related issue by synchronization of time. You can also sync time using Command Prompt. For that, you need to execute w32tm /resync command. However, if it doesn’t works, this article will help you to fix the problem. In that case, most probably you’ll get The computer did not resync because no time data was available message.
Below is the screenshot showing complete workflow. I first run w32tm /resync command to sync time with external source but I was told that Windows Time Service not started. I started it using net start w32time command. This completed successfully and the service was started. I re-executed w32tm /resync command then. This time, I received different error and it said The computer did not resync because no time data was available .

If you’re facing this problem, here’s what you can do to get rid of it.
Page Contents
The computer did not resync because no time data was available
Fix 1: Try Syncing Time With Different Source
It might be possible that your system may not be reachable to time source you’re trying to connect. To resolve this, you can try connecting to a different source. Here’s how:
Open administrative Command Prompt.
Execute these commands one-by-one:
w32tm /unregister
net stop w32time
w32tm /register
net start w32time
w32tm /config /manualpeerlist: /syncfromflags:manual /reliable:yes /update
net stop w32time
net start w32time
Once all commands executed successfully, you can check with Settings app, the time should be synchronized successfully. You can also re-execute w32tm /resync command. Close Command Prompt then.
Fix 2: Using Registry
1. Run regedit command to open Registry Editor.
2. In left pane of Registry Editor window, go to:
HKEY_LOCAL_MACHINE\SYSTEM\CurrentControlSet\Services\W32Time\Parameters
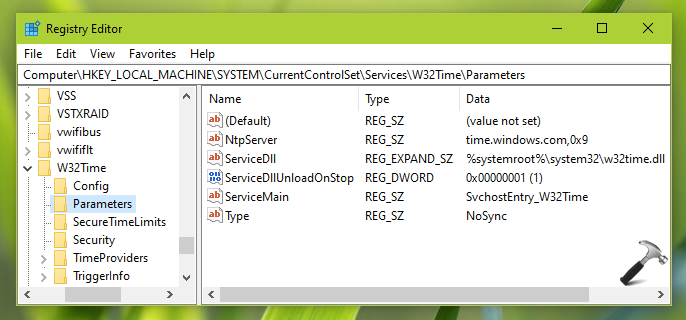
3. In the right pane of Parameters registry key, look out for Value data for Type registry string (REG_SZ). If its Value data is set to NoSync, double click on it and set it to NTP.

4. Close Registry Editor and restart your system.
If you synchronize time again with w32tm /resync command now, it should work without any error.

Video fix
See the illustration of this fix in following video:
That’s it!
Related: An Error Occurred While Windows Was Synchronizing With time.windows.com.
![KapilArya.com is a Windows troubleshooting & how to tutorials blog from Kapil Arya [Microsoft MVP (Windows IT Pro)]. KapilArya.com](https://images.kapilarya.com/Logo1.svg)









Leave a Reply