Whenever we have to download new apps or update existing ones, we turned out to Windows Store. However, facing errors with Store app may resist you to get new apps and you’ll feel frustrated when your system can’t install new apps. We have already seen most common issues and their fixes in following articles:
[FIX] Windows Apps Troubleshooting In Windows 8, 8.1
[FIX] “Something Happened And This App Couldn’t Be Installed. Error Code: 0x80070490”
However, previously we just came around a different error code and the fixes we’ve shared previously didn’t applied to it. Also we tried the Windows App Troubleshooter and but no changes in the situation. Following is the error message we got while installing apps from Store:
Page Contents
This app wasn’t installed
which further resolves into
Something happened and this app couldn’t be installed. Please try again. Error code: 0x8e5e0530
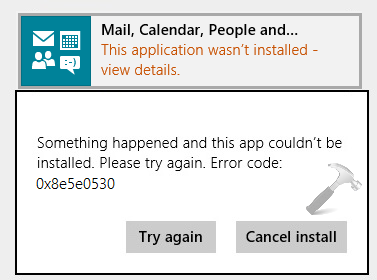
After receiving the error, we just look around for Microsoft Support, but unfortunately we couldn’t able to get any help link or support article for this. Although, we have following suggestions, if you too are victim of this issue. Here are the ways to solve:
FIX : The Application Wasn’t Installed. Error Code: 0x8e5e0530
FIX 1 – Using File Explorer
1. Press  + R, type following location in the Run dialog and hit Enter key:
+ R, type following location in the Run dialog and hit Enter key:
C:\Users\<USER ACCOUNT NAME>\AppData\Local\Microsoft\Windows\SettingSync
Substitute C: with your system root drive and <USER ACCOUNT NAME> with your system user account name.
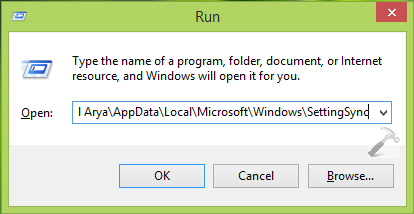
2. Next, in the SettingSync folder so opened, you must have metastore and remotemetastore named folders. Copy these folders to some custom location – just as a backup. Now delete the metastore folder.
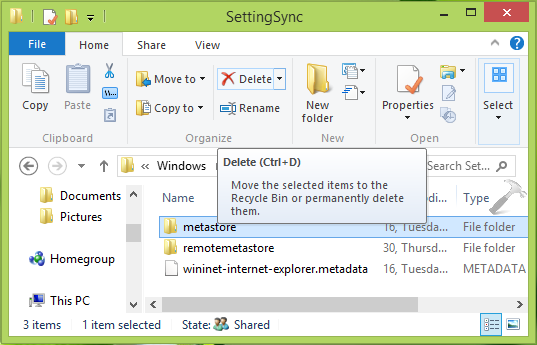
Reboot you machine and re-try to install the apps, the issue should now be fixed. In case if the issue still persists, also delete the remotemetastore folder and recheck after reboot.
If this way didn’t worked at all for you, then here is the another suggestion you can try:
FIX 2 – Using Settings App
1. Open PC Settings app and navigate Accounts -> Your account. Since you’re facing issues with installing apps from Store, its obvious that you’re using Microsoft account on your system. Hence click Disconnect, which will switch you to local account.
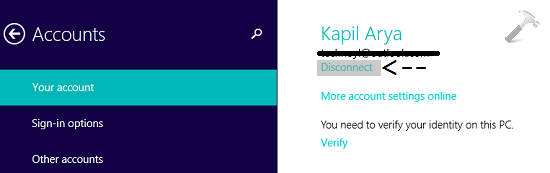
2. Now open Store app and try to install the app with which you’re facing issue. Since we now switched to local account, Store will force you to switch Microsoft account again. But do the trick here and click Sign into each app separately instead (not recommended) link.
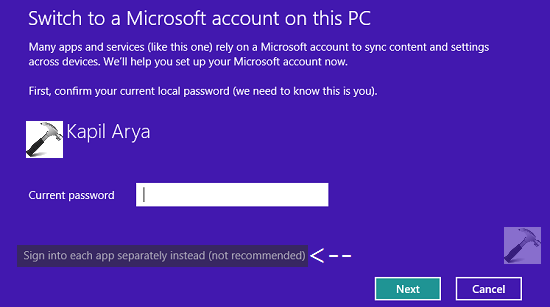
Next, you’ll be asked to save your Microsoft account information, which will be valid only for download of current app. Hence, now the app will be installed on your system without any error code. Once the issue creating apps installed, feel free to switch to Microsoft account then.
Hope this helps. Go here if Windows Store hangs or crashes on your Windows 8 or later.
![KapilArya.com is a Windows troubleshooting & how to tutorials blog from Kapil Arya [Microsoft MVP (Windows IT Pro)]. KapilArya.com](https://images.kapilarya.com/Logo1.svg)









![[Latest Windows 10 Update] What’s new in KB5055612? [Latest Windows 10 Update] What’s new in KB5055612?](https://www.kapilarya.com/assets/Windows10-Update.png)


Leave a Reply