Are you also frustrated with the “That fingerprint is too similar” error in your Windows 11 device? At times, it can be annoying but knowing the causes can help solve this issue effectively. This is more common when users try configuring their fingerprint sensor, but Windows Hello does not admit the registration. If your fingerprint Windows 11 not working, then here are all the step-by-step solutions you need to know now.
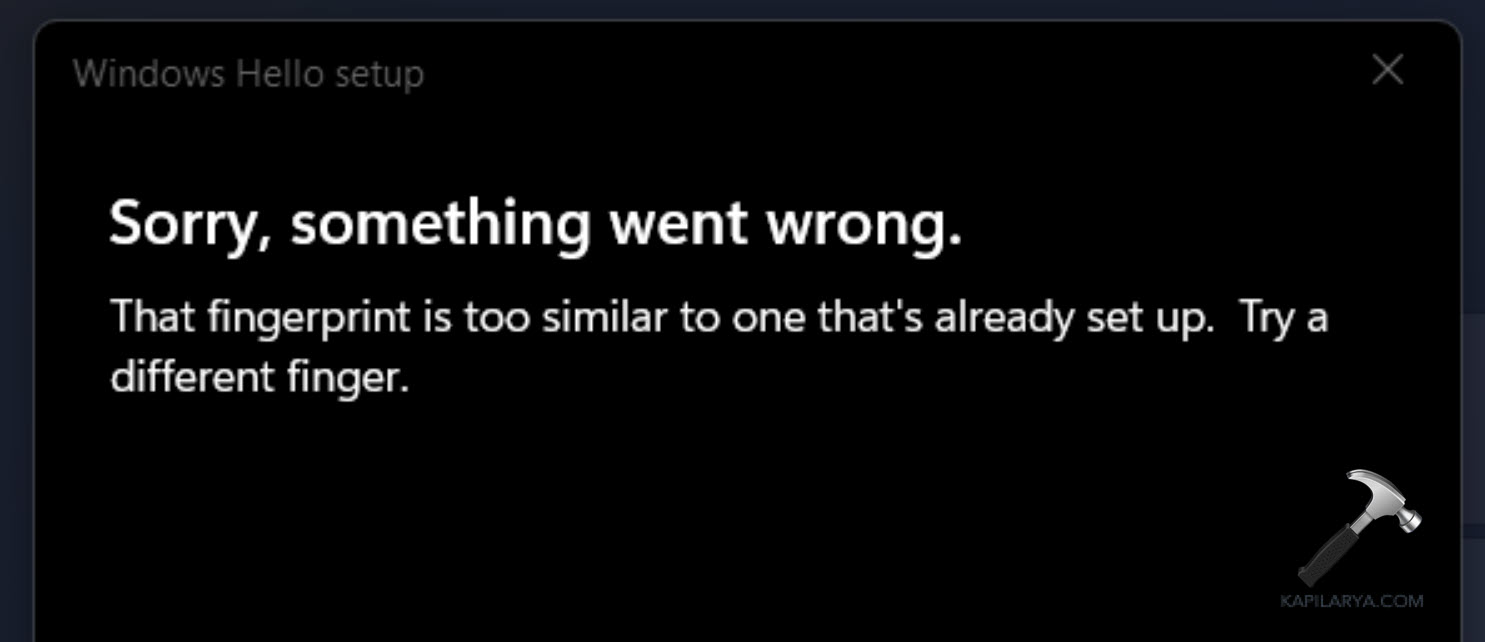
Page Contents
Why Does the “That Fingerprint Is Too Similar” Error Occur?
This error tends to occur because of a clash involving fingerprint data storage or the recognition department of the biometric system. Here are the following causes-
- Duplicate Fingerprint Data: With Windows Hello, it is possible that the fingerprint you are registering may be very much like those already within its database.
- Driver Problems: Sometimes fingerprint drivers that are no longer updated or are corrupted may lead to fingerprint-related issues.
- Corrupted Biometric Data: When there is biometric data stored in the device, it may become corrupted. And, this will hinder fingerprint registration or usage.
- System Bugs: Fingerprint sensor-related problems may also be caused by problems with Windows Hello or the operating system.
- Hardware Issues: Biometric devices that are either faulty or disabled may cause a problem while trying to set up fingerprint Windows 11.
Fix That fingerprint is too similar error in Windows 11
Fix 1: Preliminary Suggestions to Fix Fingerprint Errors
First, follow these simple diagnostic actions to make sure what exactly is the issue.
1. Check the fingerprint sensor and/or clean it, so that it can clearly capture your fingerprint.
2. Try to shut down the Windows 11 system and open it after some time to remove the temporary bugs.
If it still doesn’t work and shows the same error, log in with the PIN or Password and follow the solutions ahead.
Fix 2: Enable the Biometric Device in Device Manager
If the fingerprint sensor is disabled, then you will get errors on logging in with your fingerprint sign in Windows 11. Turn on the biometric device as given below-
1. Right-click on the Start icon and click on the Device Manager.

2. Choose to expand the Biometric Devices List. On the fingerprint sensor device, right-click, then select Enable device.

Try to register your fingerprint once more and then restart the system.
Fix 3: Update Your Windows 11 System
Updates also resolve the issue of bugs that may hinder Windows Hello fingerprint Windows 11 performance.
1. Open the Settings window and locate Windows Update on the left-side panel. Click on it, then tap “Check for updates”.
2. Update all the available updates on the device and then reboot the device you are using.
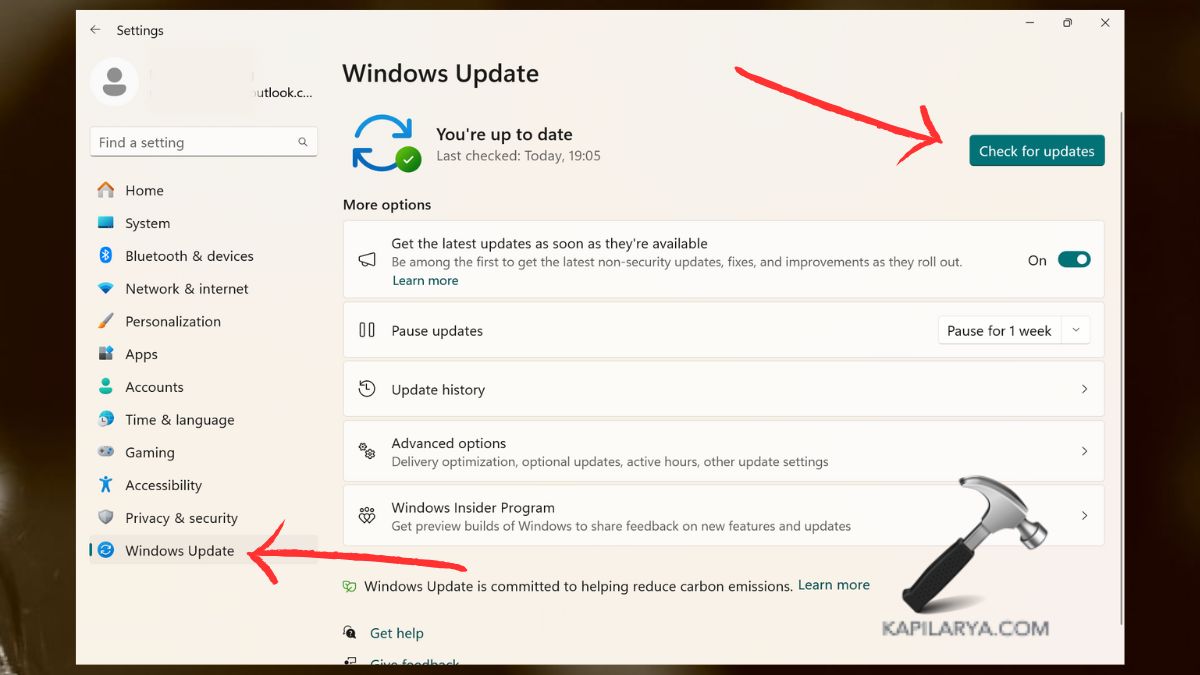
Fix 4: Delete Biometric Data via Settings
Sometimes, the use of clearing existing biometric data may help in solving the problems associated with fingerprint registration.
1. Open Settings > Accounts, and click on Sign-in options.

2. Choose Windows Hello Fingerprint from the list, and then hit “Remove” to delete all your fingerprints.

Try to restart your system and get ahead with the very next solution.
Fix 5: Register a New Fingerprint
Sometimes, the fingerprint cannot be registered due to the close similarity of the fingerprints claimed. Hence, this requires the creation of a fresh fingerprint account. For more detailed steps, refer this article on How to setup Fingerprint login in Windows 11.
1. Again, open Settings > Accounts, and tap Sign-in options.

2. Find out the Windows Hello Fingerprint and then, under this option, there will be an instruction to Add another one.

Fix 6: Clear Fingerprint Data from BIOS
Erasing fingerprint data from BIOS is the process of eradicating all the fingerprints stored in the BIOS of the hardware of your system.
1. Power off the computer, and turn it on to BIOS/UEFI (normally through F2, F12, or DEL key).
2. In this case, try to find an option with Security or Fingerprint Data. Choose to erase or remove fingerprint data as well. Click OK and save the settings before restarting the computer.
Update Biometric Drivers in Device Manager
The biometric drivers may be outdated if the fingerprint sensor is not properly functioning.
1. Open the Device Manager by using hotkey Windows + X, then click on Device Manager.

2. In the Biometric Devices, right-click on the fingerprint sensor. Now, choose “Update driver”.

3. Right-click the Biometric, tap “Search automatically for updated driver software” and let Windows download the latest driver.

Fix 8: Reinstall the Fingerprint Driver
This is especially problematic if you’re using an older version of the driver, or if this driver has become corrupt in some way. You can reinstall the fingerprint driver to fix the issue-
1. Open Device Manager by using the keyboard shortcut, Windows + X. Or just like we opened it in the previous solutions.

2. On the Biometric Devices > Fingerprint sensor, right-click and choose “Uninstall device”. Check the uninstallation and then restart your computer.

Windows will then self-reinstall the driver. If it does not work, go online to the manufacturer’s website, fetch the current driver, and install it manually.
Why is my fingerprint sensor not working in Windows 11?
Sometimes, your fingerprint sensor may fail to work because of wrong drivers, damaged biometrics, faults in hardware/OS, or bugs.
How to set up fingerprint on Windows 11?
Select Settings > Accounts > Sign-in options > Window Hello Fingerprint. Press Set up, follow the further on-screen prompts, and use your finger to scan it to finish the process.

How to update the fingerprint driver in Windows 11?
Go to Device Manager > Biometric devices > right-click your fingerprint sensor and click “Update driver”.
Is it safe to clear fingerprint data from BIOS?
Clearing fingerprint data from BIOS is safe, it only helps to delete stored biometric information. After clearing you would be required to re-submit your fingerprints.
Though, if you experience any error while performing any of these methods on how to fix That fingerprint is too similar error in Windows 11, leave a comment below so we can help you out.
That’s it!
![KapilArya.com is a Windows troubleshooting & how to tutorials blog from Kapil Arya [Microsoft MVP (Windows IT Pro)]. KapilArya.com](https://images.kapilarya.com/Logo1.svg)











Leave a Reply