OneDrive is available in Windows 10 to sync our files to cloud. You can follow our guide to set up OneDrive and start syncing your files. When you set up OneDrive, it will create some default folders. Also, the folders you have uploaded/created to OneDrive should be visible in the OneDrive pane of File Explorer. You can drag and drop any folder to OneDrive folder and then sync to make sure it available on cloud. Now, in this article we will see how you can sync any folder to OneDrive on your Windows 10.
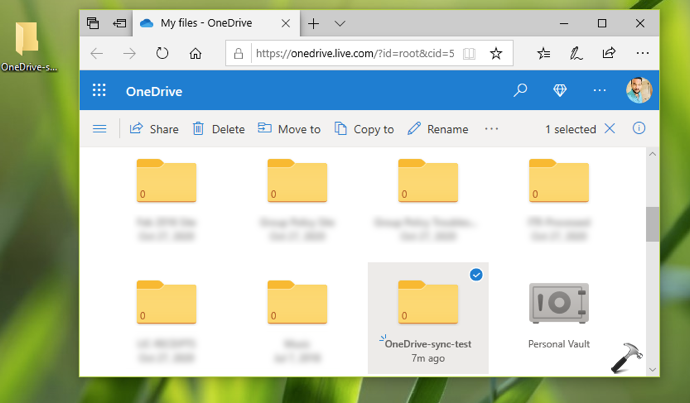
As I had mentioned in the above lines, you can drag and drop any folder to OneDrive location in File Explorer to sync it cloud. By the end of this article, you should be able to sync any folder available on your system without moving it to OneDrive location. As you can see in the screenshot above, there is ‘OneDrive-sync-test’ folder located on Desktop. I’ve directly synced this folder to OneDrive with same name. I’ve also highlighted it on OneDrive online.
To accomplish this, we need to create a symbolic link to the source folder with same folder in OneDrive. The main benefit of this is to avoid moving original folder into OneDrive location. The symbolic link will create a junction point on source folder. By this method, we can achieve these objectives:
- Create a symbolic link between source folder and it online OneDrive location folder.
- Any changes you made on source folder will reflect on its OneDrive located folder.
- If you delete OneDrive located folder, source folder will not delete and remain on your local machine.
- To terminate symbolic link, you can delete only OneDrive located folder.
Now let us see, how you can sync any folder to OneDrive.
Sync any folder to OneDrive on Windows 10
1. Right click Start Button or press  + X keys and select Command Prompt (Admin) to open Command Prompt as administrator.
+ X keys and select Command Prompt (Admin) to open Command Prompt as administrator.
2. In Command Prompt window, type following and press Enter key:
mklink /j "%UserProfile%\OneDrive\<Folder name on OneDrive>" "<Source folder location>"
Here, substitute <Folder name on OneDrive> with same name as of source folder and for <Source folder location>, type in complete location of source folder.
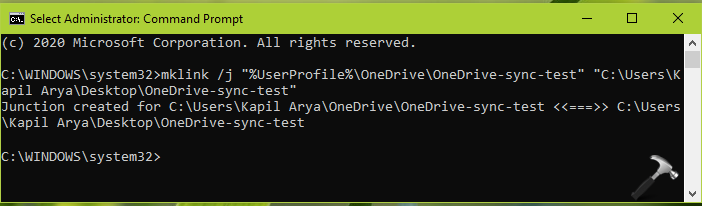
3. In few moments, you will see ‘Junction created… ‘. This means your source folder on local machine is synced to OneDrive successfully. You can also check it online on OneDrive.
That’s it!
![KapilArya.com is a Windows troubleshooting & how to tutorials blog from Kapil Arya [Microsoft MVP (Windows IT Pro)]. KapilArya.com](https://images.kapilarya.com/Logo1.svg)










Leave a Reply