Usually, there are two kinds of accounts in Windows 11 OS – local account and Microsoft account. It is possible that you may have logged in without your Microsoft account on your Windows 11 PC. If you are wondering how to switch to Microsoft from local account in Windows 11, then you are at the right place
One should think about switching to Microsoft account to enjoy a lot of benefits. Firstly, it is easy to download applications from Microsoft Store with Microsoft account without the need to sign-in again and again. Secondly, one can sync all Microsoft devices and OneDrive easily with the same Microsoft account. It is very easy to switch to your Microsoft account. In this post, read about the easiest way to switch from local account to Microsoft account.
Page Contents
Switch to Microsoft account from local account in Windows 11
Step 1: Visit Settings
In the first place, you need to open the Settings app on your Windows desktop. After that, go to the Accounts tab and then, choose Your info. Under Account settings, click on the option named Sign in with a Microsoft account instead.
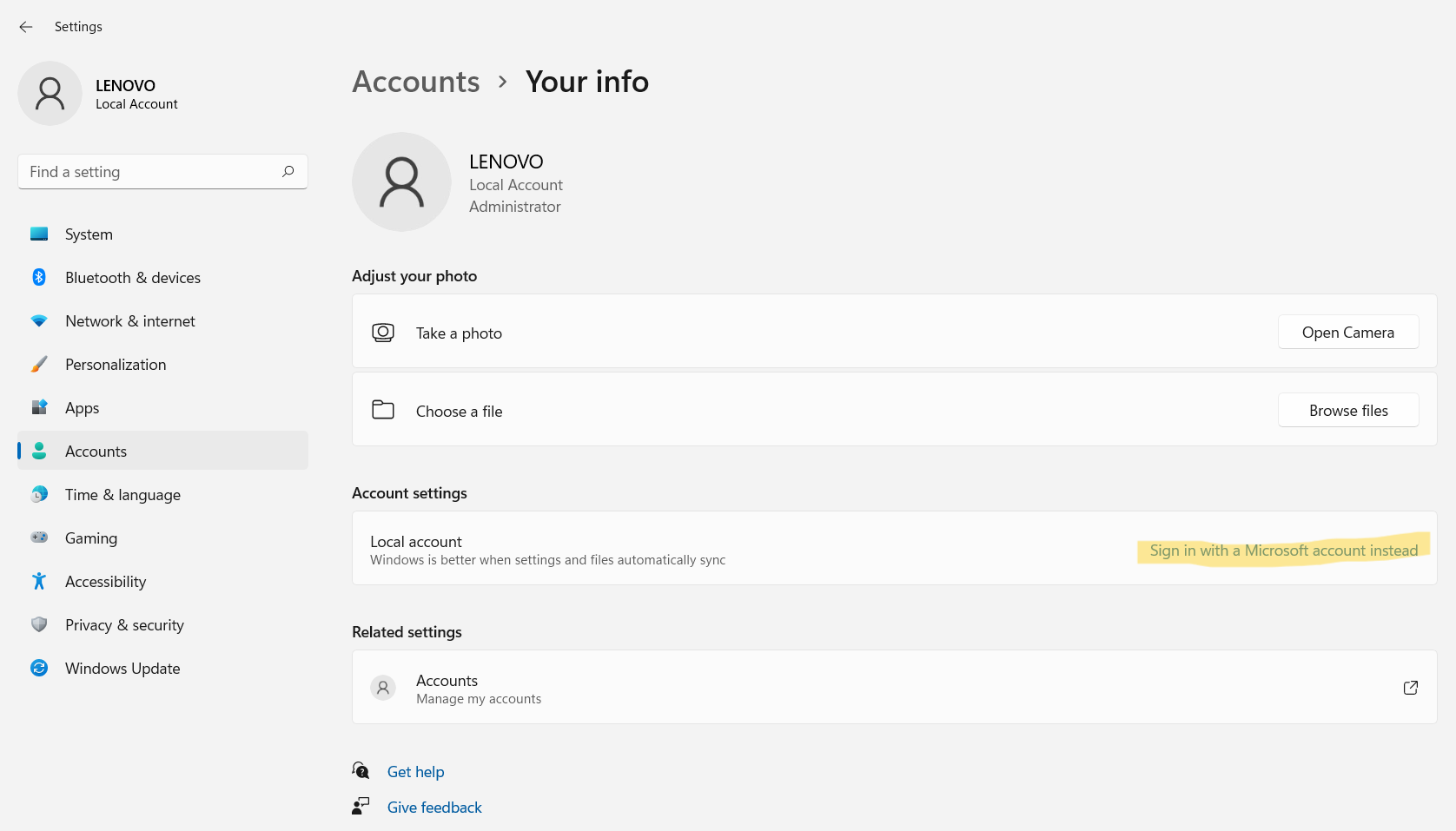
Step 2: Enter your Microsoft Account Details
Now, you have to enter your login credentials for Microsoft account. Once done, click on the Sign in button.
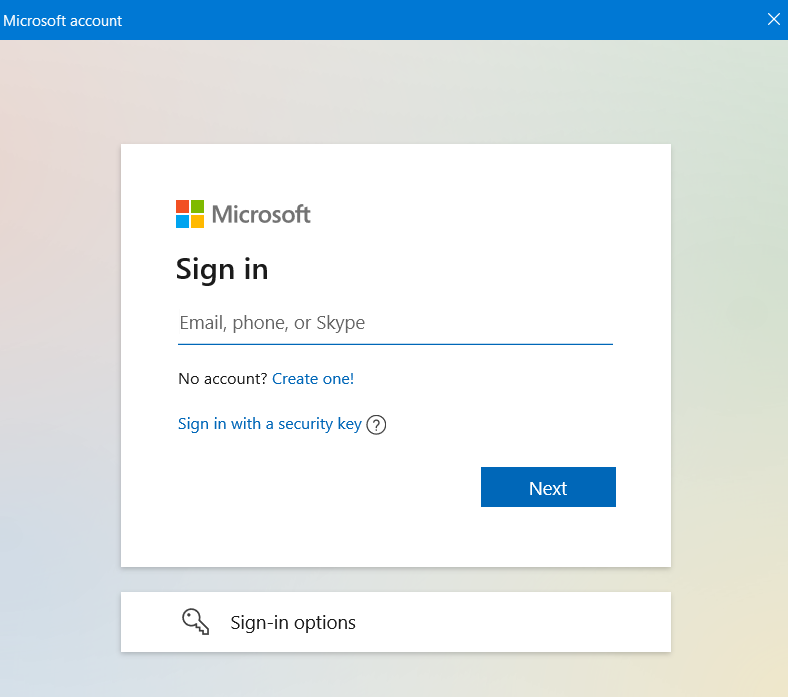
Step 3: Enter your Current Windows Password
After that, you have to enter your current Windows password one last time. Once entered, click on the Next button.

Step 4: Verify your Identity
Now, you need to verify your identity for syncing your passwords across Microsoft devices. For this, click on the Verify button next to Verify your identity to sync passwords across your devices.

Step 5: Enter the Verification Code
Next, click on your email ID and then, you will receive a verification code on it. Check your inbox for the code. After you enter the code, select the Verify button.

Now, you have successfully switched to Microsoft account from local account in Windows 11. It takes just a few minutes to switch to Microsoft from local account in this way.
Video guide
Here’s a quick video guide to recap this process:
![KapilArya.com is a Windows troubleshooting & how to tutorials blog from Kapil Arya [Microsoft MVP (Windows IT Pro)]. KapilArya.com](https://images.kapilarya.com/Logo1.svg)












2 Comments
Add your comment
What do I do if the “Sign in with a Microsoft account instead” is grayed out and unclickable?
^^ If your system is part of a network, try disconnecting it and see if it makes any differences.