Some years ago, we shared this guide to disable automatic updates in Windows. That guide was shared with steps illustrated on Windows 8. However, we found that the method shared in that article doesn’t works on Windows 10. Hence, we’re back with this article in which we’ll share a working method for Windows 10.
We all know that a reboot is always necessary to finish installation of update(s). But many of you want to have this reboot with your permissions. You may not want your Windows 10 to reboot itself without your permissions and disturbing your work.
So here is how you can stop your Windows 10 from rebooting automatically, post installation of update.
Page Contents
Stop Windows 10 Automatic Restart After Update
Method 1 – Using File Explorer
1. Press  + R to open Run.
+ R to open Run.
2. Then type following or simply paste this location and click OK.
%windir%\System32\Tasks\Microsoft\Windows\UpdateOrchestrator
3. In the UpdateOrchestrator folder, look for file named as Reboot. Note that the file does not have any extension. Right click on the file and select Rename.
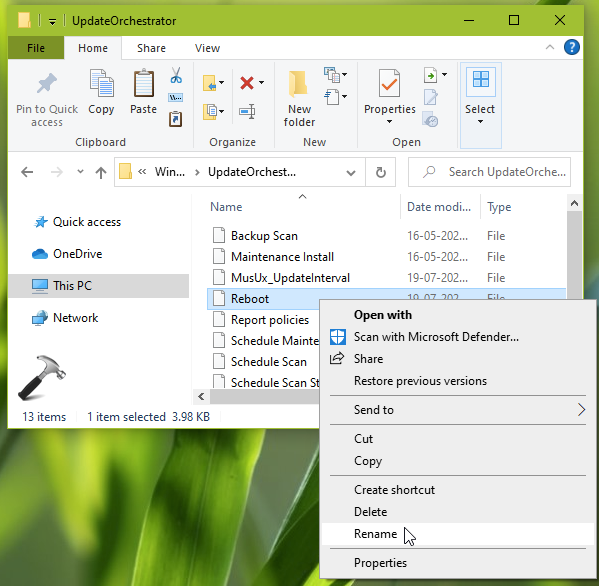
4. Rename this Reboot file to Reboot.old.
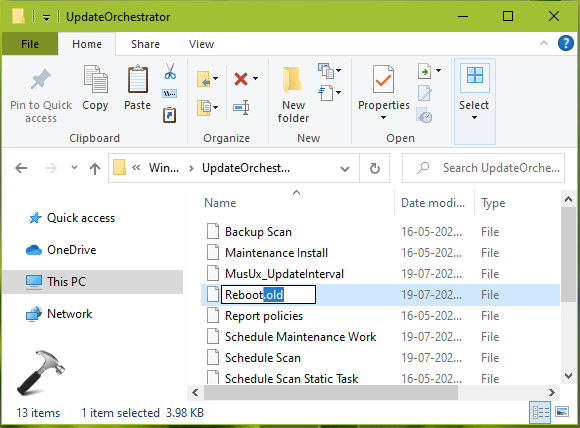
5. Now right-click inside UpdateOrchestrator folder, select New > Folder.
6. Name the newly created folder as Reboot and restart your machine.
So now onwards, your system won’t reboot automatically after updates. When you reboot yourself, the system will proceed to finish updates installation.
To restore the default behaviour later, simply delete ‘Reboot folder and rename Reboot.old back to Reboot.
Method 2 – Change Active Hours
If Method 1 doesn’t works for you, use the Active hours feature instead. This native feature in Windows 10 is designed to prevent restart of your system during your work hours.
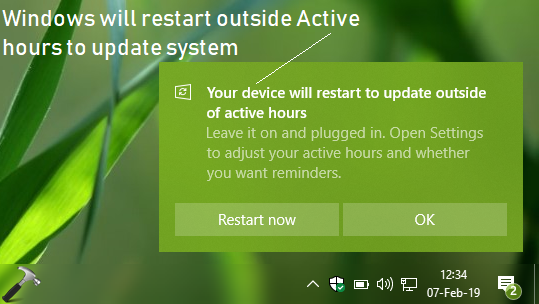
You can refer this guide to configure this feature and read more:
How To Configure Active Hours Setting In Windows 10
After configuring Active hours, your machine will not interrupt you to restart for finishing updates while you’re working on it.
That’s it!
Related: Turn off automatic updates in Windows 10.
![KapilArya.com is a Windows troubleshooting & how to tutorials blog from Kapil Arya [Microsoft MVP (Windows IT Pro)]. KapilArya.com](https://images.kapilarya.com/Logo1.svg)


![[Latest Windows 10 Update] What’s new in KB5055612? [Latest Windows 10 Update] What’s new in KB5055612?](https://www.kapilarya.com/assets/Windows10-Update.png)







3 Comments
Add your comment
First method doesn’t work any longer.
Just came home to find out that my computer had rebooted and 13 hours of rendering put to waste.
How the **** did this idea ever see the day of light?
Method two is of no use either, why can’t they just have a off switch for this thing and let me reboot when I want to? It’s like they are trying to be Apple…
I’m trying this will all three of the Reboot files in both folders … Tasks and Tasks_Migrated, the bare files are the folders I made after renaming to … .off
C:\Windows\System32>dir /b Tasks\Microsoft\Windows\UpdateOrchestrator\Reboot*
Reboot
Reboot.off
Reboot_AC
Reboot_AC.off
Reboot_Battery
Reboot_Battery.off
C:\Windows\System32>dir /b Tasks_Migrated\Microsoft\Windows\UpdateOrchestrator\Reboot*
Reboot
Reboot.off
Reboot_AC
Reboot_AC.off
Reboot_Battery
Reboot_Battery.off
An MS dev could fix this:
1. Save all open window positions to be fully restored after reboot.
2. Windows Update auto-reboot even if unsaved changes in applications would be lost (DEFAULT -> OFF)
Does the latest method fix the restart problem? I woke up this morning expecting to review production renders before the deadline today but got a windows welcome screen and a super fancy news and interest icon in my taskbar which was totally worth interrupting a 12 hr render job. Thnx Microsoft,