Many times it happens that we have to change the Startup type of some services in order to fix issues with some features in Windows. But if you’re not the administrator of system or if you’re the administrator but not logged in as the same, you can’t change the Startup type of services. In some cases, the Startup type for some services is greyed out and you can’t change it. For example, see the below shown image:
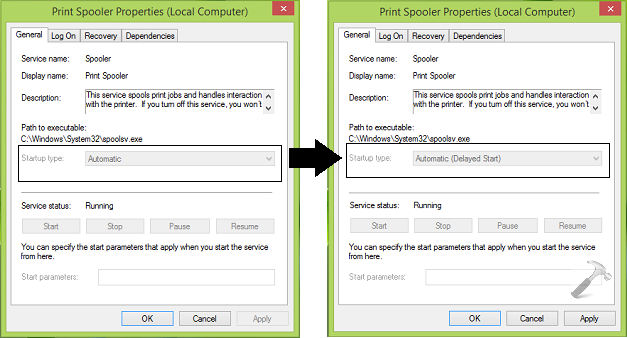
In the first window, the Startup type options for a service named Print Spooler, is set to Automatic but it is greyed out and you can’t change it to remaining three options; Automatic (Delayed Start), Manual, Disabled. In this article, we’ll see how to change this service Startup type to other remaining three options using Registry Editor. Before proceeding make sure you’re signed in as administrator of your system. Now, here is how to:
FIX : Startup Type Options Greyed Out For Services In Windows 10/8.1/8/7
Registry Disclaimer: The further steps will involve registry manipulation. Making mistakes while manipulating registry could affect your system adversely. So be careful while editing registry entries and create a System Restore point first.
1. Press  + R and put regedit in Run dialog box to open Registry Editor (if you’re not familiar with Registry Editor, then click here). Click OK.
+ R and put regedit in Run dialog box to open Registry Editor (if you’re not familiar with Registry Editor, then click here). Click OK.

2. In the left pane of Registry Editor window, navigate here:
HKEY_LOCAL_MACHINE\SYSTEM\CurrentControlSet\Services\<SERVICE NAME>
In the above mentioned, replace <SERVICE NAME> to the service name with one whose Startup type you can’t change. For example, for Print Spooler, its Spooler.
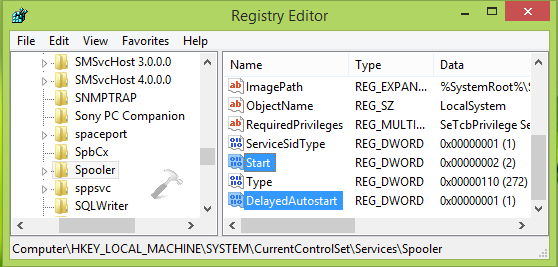
3. In the right pane of this registry location, you have to right click and select New -> DWORD Value. Name this DWORD as DelayedAutostart. If you’re having trouble creating new DWORD, take the ownership of service name key (for example: Spooler in our case) using this tool.
4. Now you can choose following set of values for Start and DelayedAutostart named DWORDs to set the Startup type:
For Startup type: Disabled, set Start to 4 and DelayedAutostart to 0
For Startup type: Manual, set Start to 3 and DelayedAutostart to 0
For Startup type: Automatic, set Start to 2 and DelayedAutostart to 0
For Startup type: Automatic (Delayed Start), set Start to 2 and DelayedAutostart to 1
Once you’ve made the manipulation, close Registry Editor, reboot and go to service whose Startup type we changed using registry editing. It should be changed now.
That’s it!
![KapilArya.com is a Windows troubleshooting & how to tutorials blog from Kapil Arya [Microsoft MVP (Windows IT Pro)]. KapilArya.com](https://images.kapilarya.com/Logo1.svg)











2 Comments
Add your comment
How about the reg entry to remove the greyed out block on changing the entries using services.msc?
I want to be able to change entries without having to rush to regedit all the time.
A 1 time “quick fix” using regedit to delete the offending value would be the ideal way to fix this problem / design flaw in the OS…
^^ There might be many factors involved to make Services startup type greyed out. For each service, different factors may contribute. Thus it will be too complex to fix all those factors. This registry method seems to be the easiest way to change startup type.