You can use Remote Desktop on your Windows, Android, or iOS device to connect to a Windows 11 system located remotely. We have already shared you the guide to enable Remote Desktop in Windows 11. Also, we have already seen how to change Remote Desktop port in Windows 11. Now in this article, you will read about what to do when Remote Desktop does not work in Windows 11.
Page Contents
Why Remote Desktop does not work in Windows 11/10?
There could be a couple of reasons why Remote Desktop is not working on your system. These can be misaligned settings or incorrect configuration of settings. Usually following are the most common reasons for this problem:
- Remote Desktop Services not running
- Remote access to the server is disabled
- Login credentials are verified
- Security software or firewall blocking RDP
- Internet connectivity is intermittent, note that remote desktop requires a stable Internet connectivity
Now let us see how you can fix these issues.
How to fix Remote Desktop does not work in Windows 11/10
Allow Remote Desktop connections
This is the most common reason why Remote Desktop does not works because it is not enabled on the connecting systems. Open Settings app and go to System then Remote Desktop and make sure the Remote Desktop option is On here.
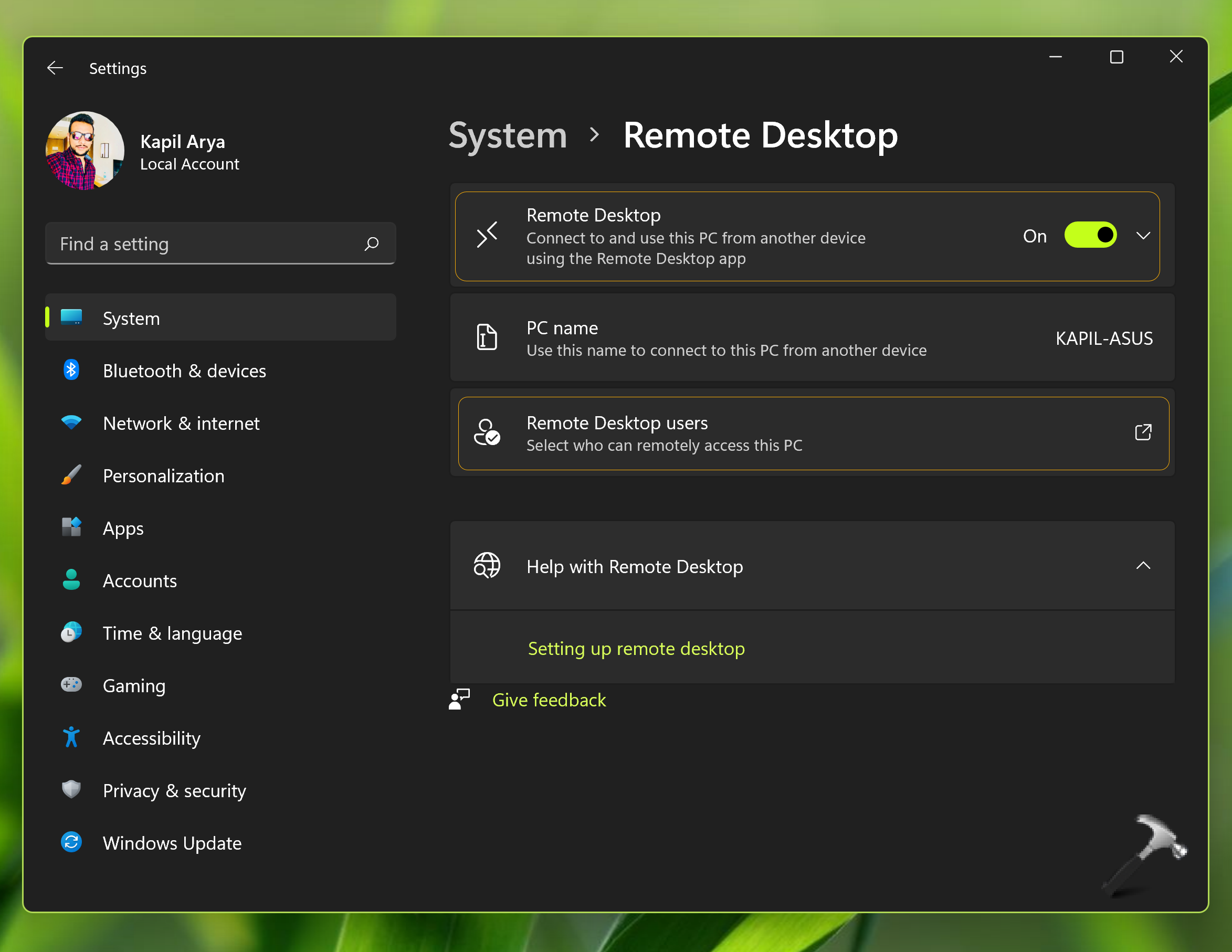
Allow access to Remote Desktop users
When Remote Desktop is enabled, it is important that the clients you want to let connect have the access. You can go to Settings app > System > Remote Desktop and click on Remote Desktop users. In the pop up window, click on Add button and then follow on-screen instructions to add users or clients for Remote Desktop.

Check RD Gateway Server Settings
Next thing you can try is to check RD Gateway Server Settings.
For this, you have to open Remote Desktop Connection app using Windows Search or Cortana. When that app opens, go to the Advanced tab and under Connect from anywhere, click on the Settings button there. Next in the RD Gateway Server Settings, select Automatically detect RD Gateway Server Settings option. Click OK.
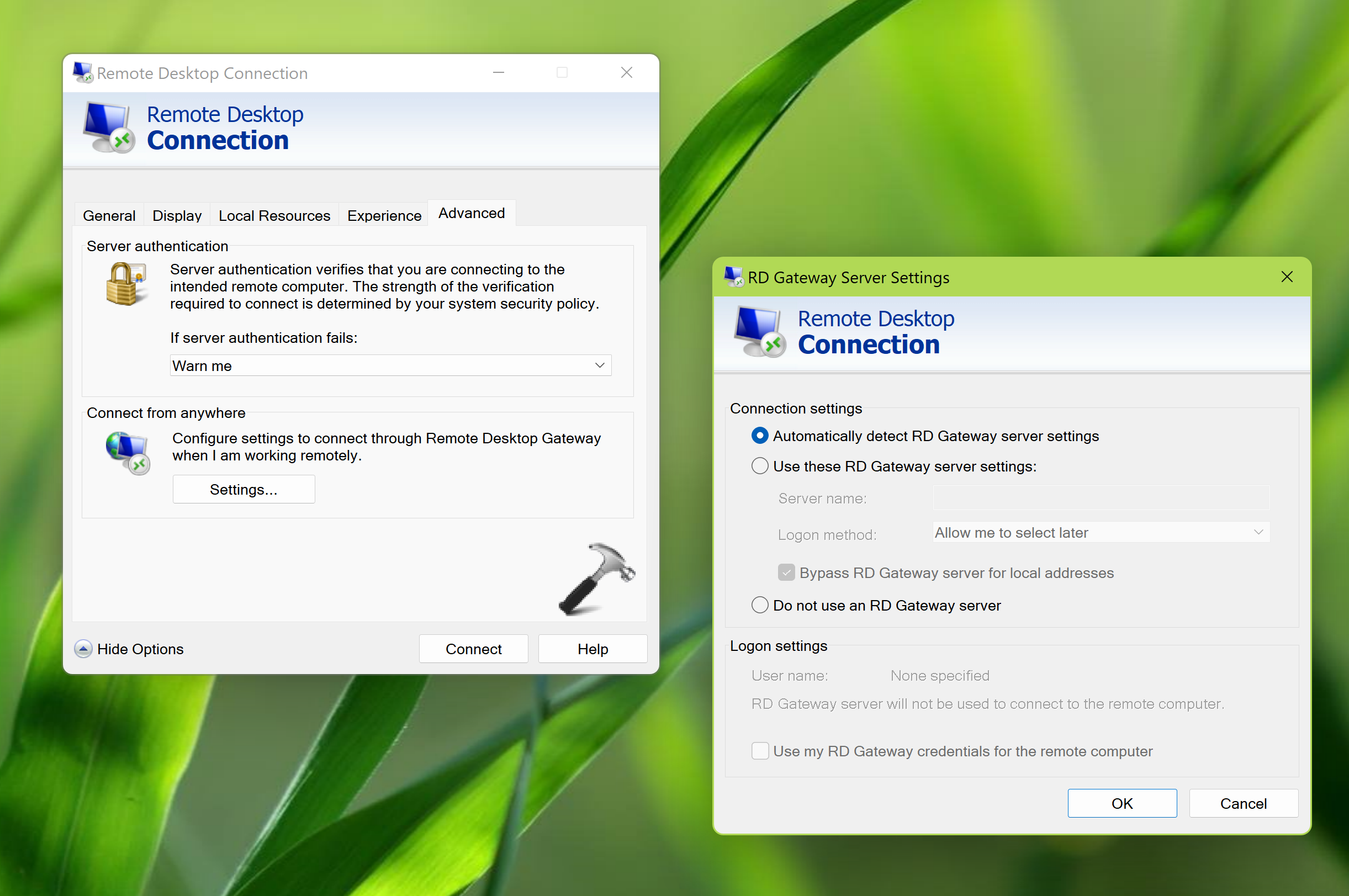
Check Remote Desktop services
For Remote Desktop feature to work, it’s background services should be running.
Open Services snap-in by running services.msc command. In the services window, scroll down and locate services named with Remote Desktop and make sure these services are running. Ensure none of these services have disabled the startup type.
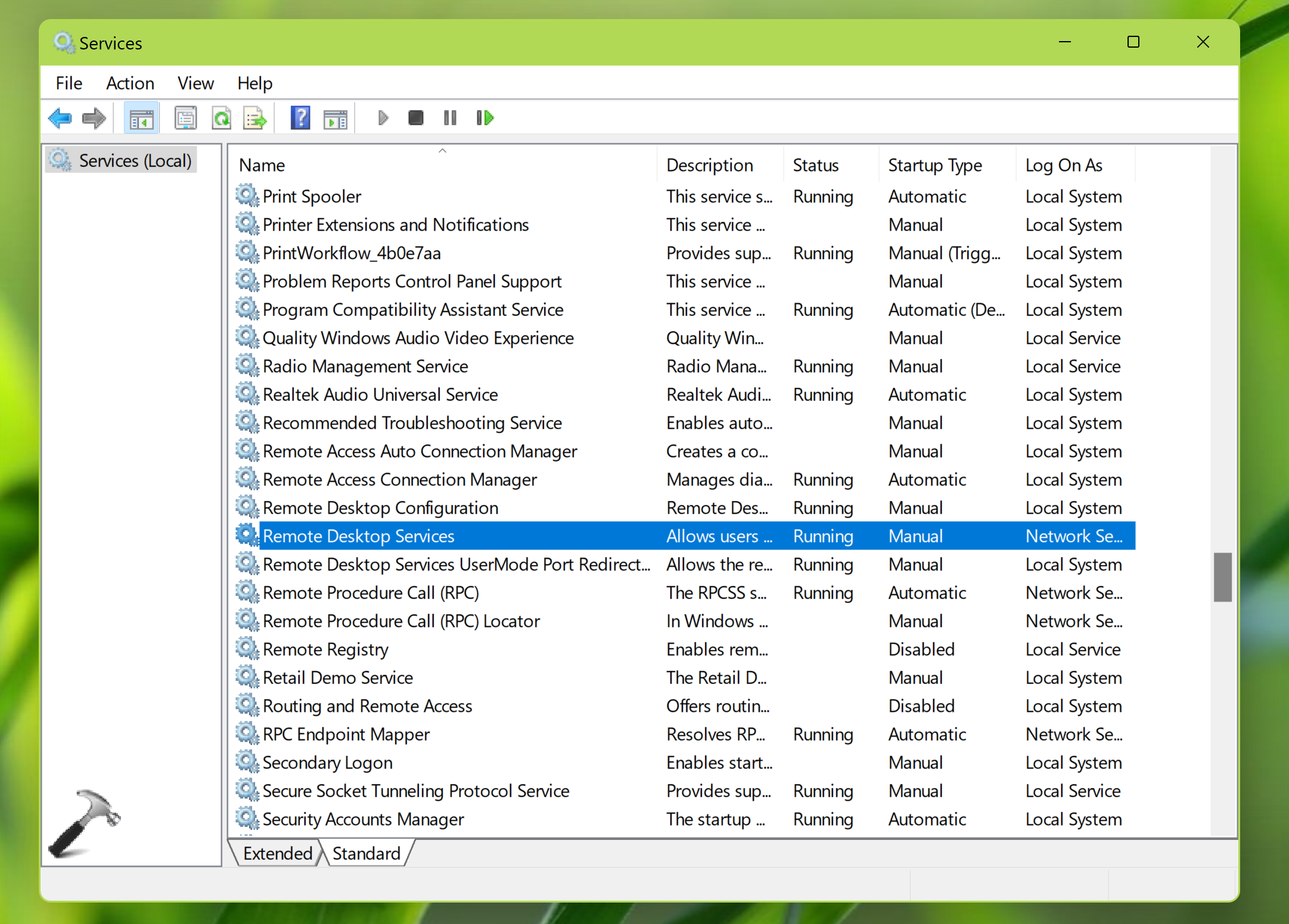
Hope anything from above methods should help you to rectify the problem.
That’s it!
![KapilArya.com is a Windows troubleshooting & how to tutorials blog from Kapil Arya [Microsoft MVP (Windows IT Pro)]. KapilArya.com](https://images.kapilarya.com/Logo1.svg)








![[Latest Windows 10 Update] What’s new in KB5055612? [Latest Windows 10 Update] What’s new in KB5055612?](https://www.kapilarya.com/assets/Windows10-Update.png)


Leave a Reply