When you install Windows 11 for the first time, the first account you create on the system is the administrator account. Using this administrator account, you can create other administrative accounts or standard level user accounts. But if somehow you lost the administrative rights on your system then this becomes a crucial problem because you cannot perform mandatory operations on the system. This article will show you how you can fix lost administrator rights in Windows 11.
The symptoms of losing administrative rights are quite common. In this case, whenever you try to open any program or app that requires administrative privileges, you get the User Account Control confirmation prompt with missing Yes button. There is no place to enter the administrative account username and password and only No button is available, as shown in the below screenshot.
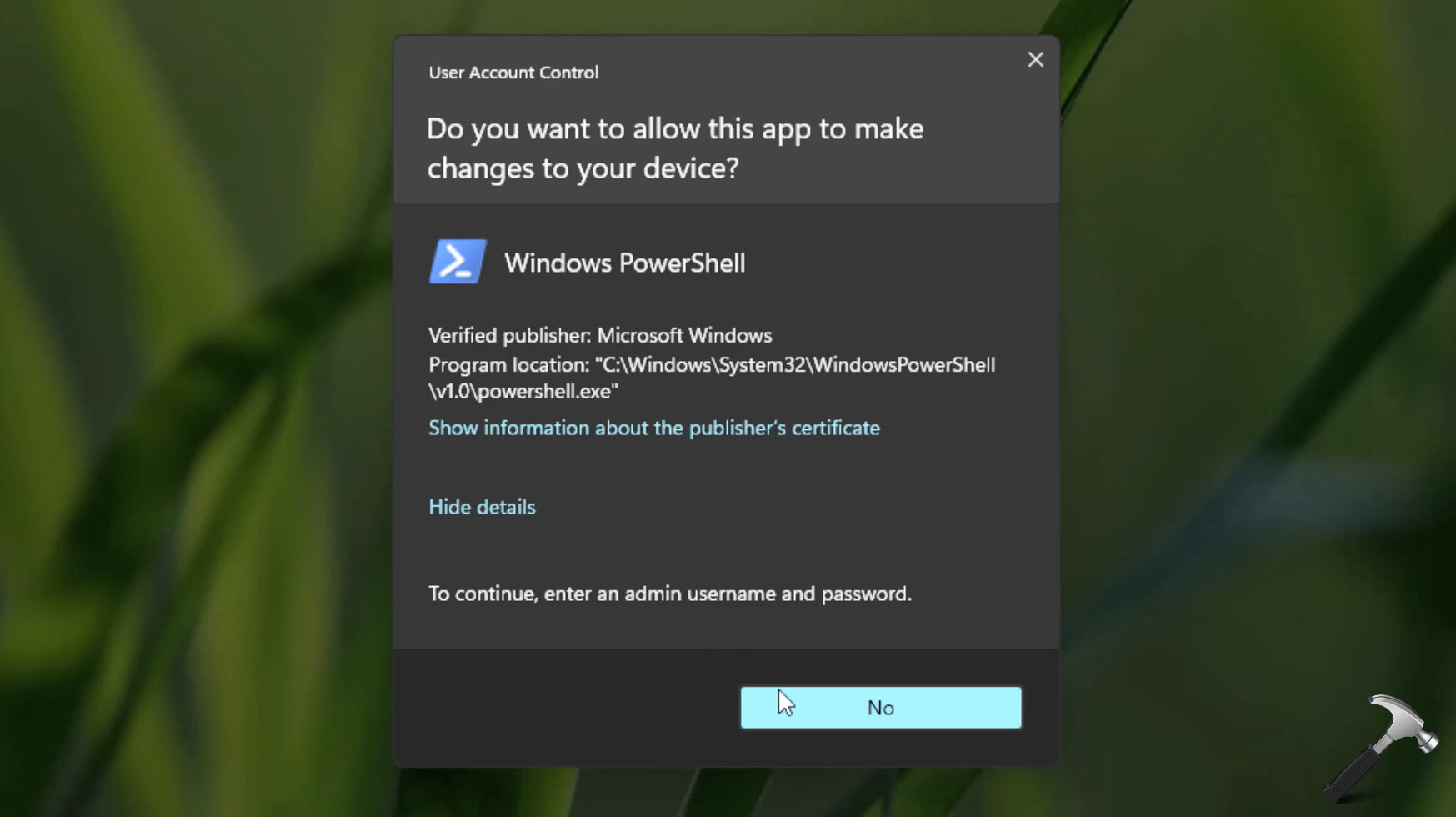
The problem of losing administrative rights become worst when you have the only account on the system that is no longer administrative account. Now you cannot create any other administrator account nor you can modify existing accounts to set them at administrative level. So how to fix this problem?
Well, we have got two solutions for you which you can follow to fix this problem.
Page Contents
Solved: Lost administrator rights in Windows 11
Fix lost administrator rights using Settings app
In this method, we will be restoring our system to an earlier created point. We are assuming that this restore point has been created even before losing the administrative rights. Hence, if we do the System Restore, we should be able to restore the admin rights back. Kindly follow these steps exactly as they are described. If you don’t have any restore points created before, refer FIX 2 instead.
- Press
 + X keys and select Settings.
+ X keys and select Settings. - Go to Accounts > Sign-in options.
- Under Recovery options, click on Restart now next to Advanced startup.
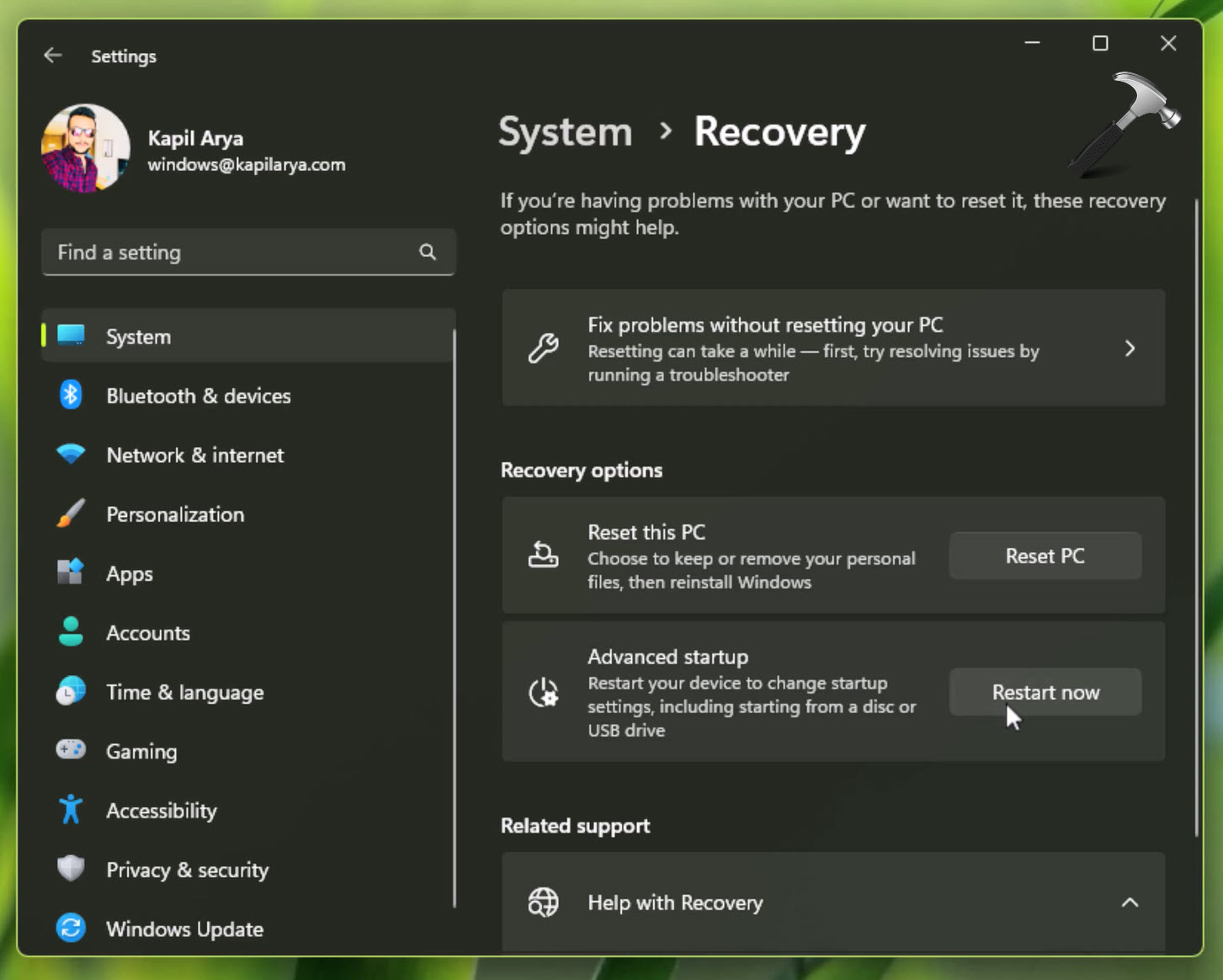
- In the popup window appearing next, click on Restart now button.
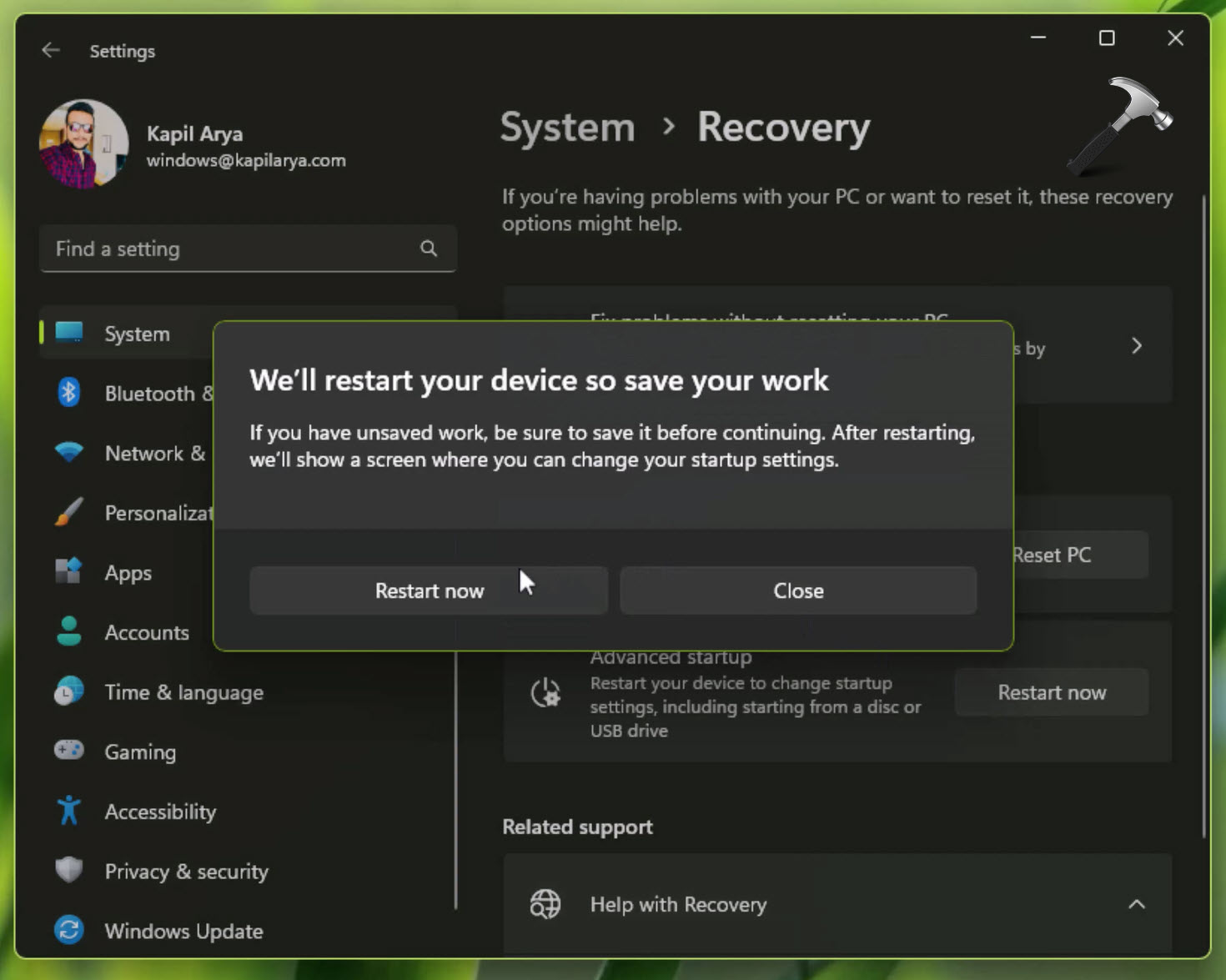
- When your system restarts, under Choose an option click on Troubleshoot then Advanced options. Under Advanced options, click on System Restore.
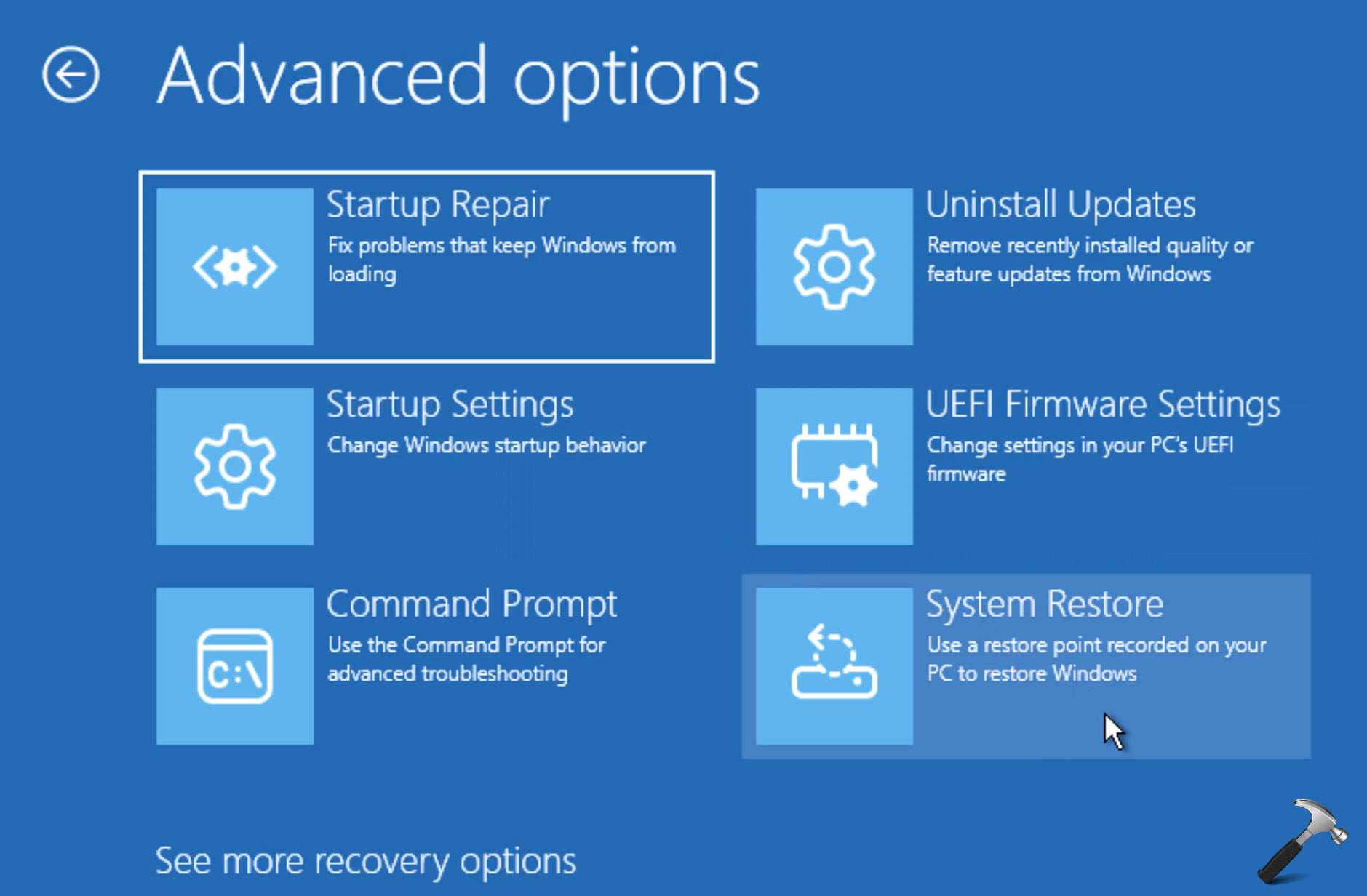
- When System Restore wizard opens, click on Next button and then select your previously created System Restore point and hit Next.
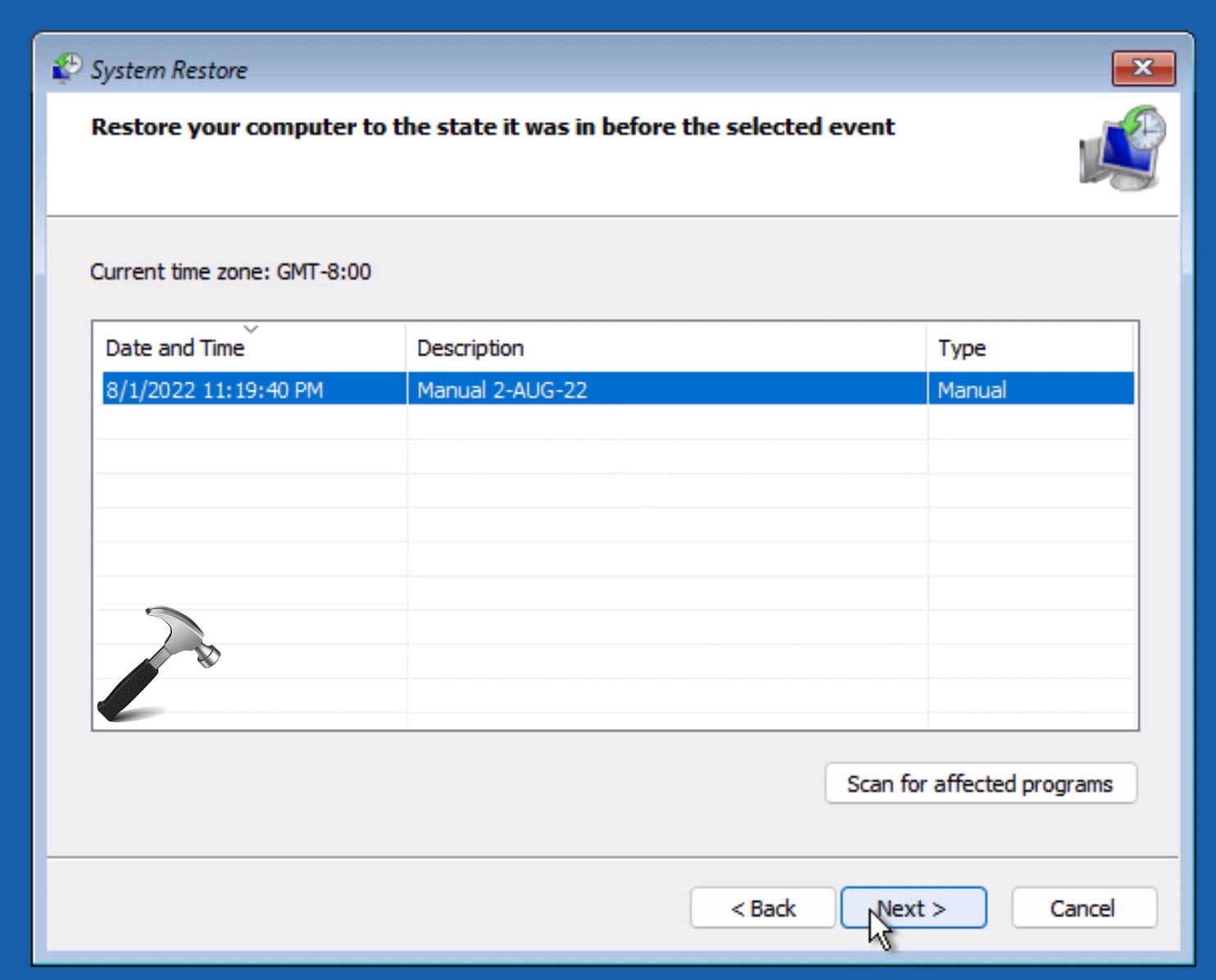
- Once you have confirmed all the details for system restore, click Finish. In the confirmation prompt appearing next, click Yes to continue.
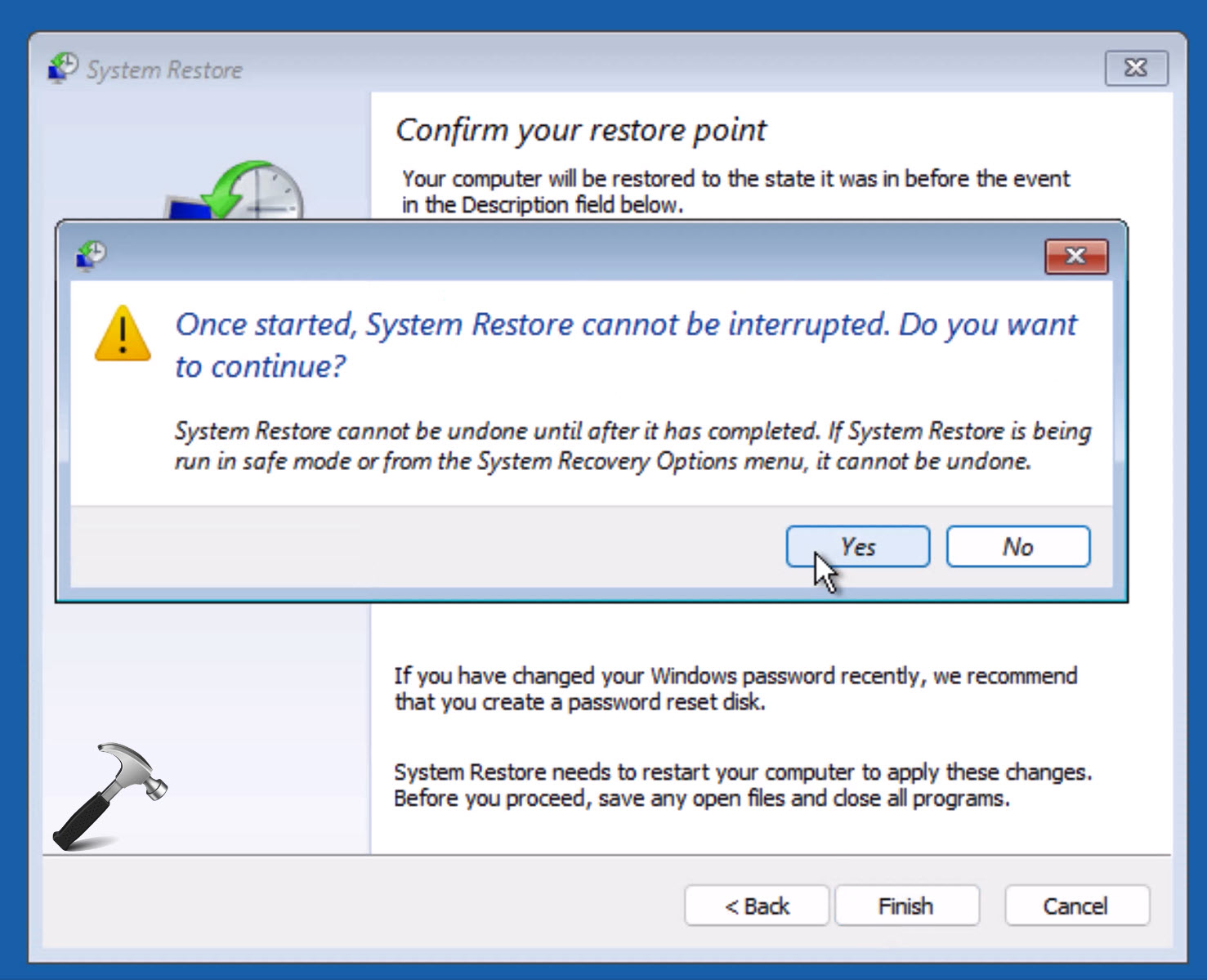
- Now that the System Restore will be working and this may take time depending upon data on your system. Once it is done, you will see System Restore completed successfully message. You can now restart your system.
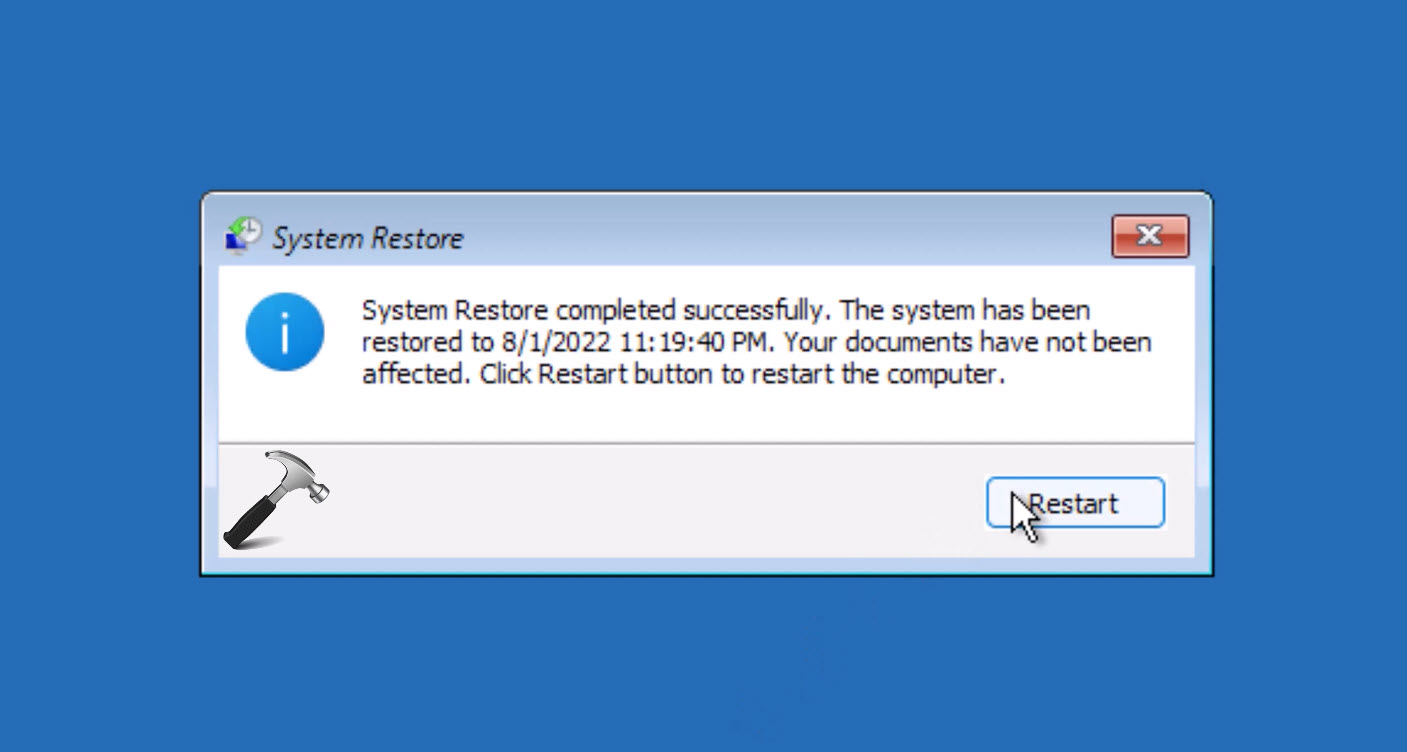
Once your system restarts, you will find that administrative rights are now back.
Fix lost administrator rights using registry
- Go to Advanced recovery options and select Command Prompt this time.
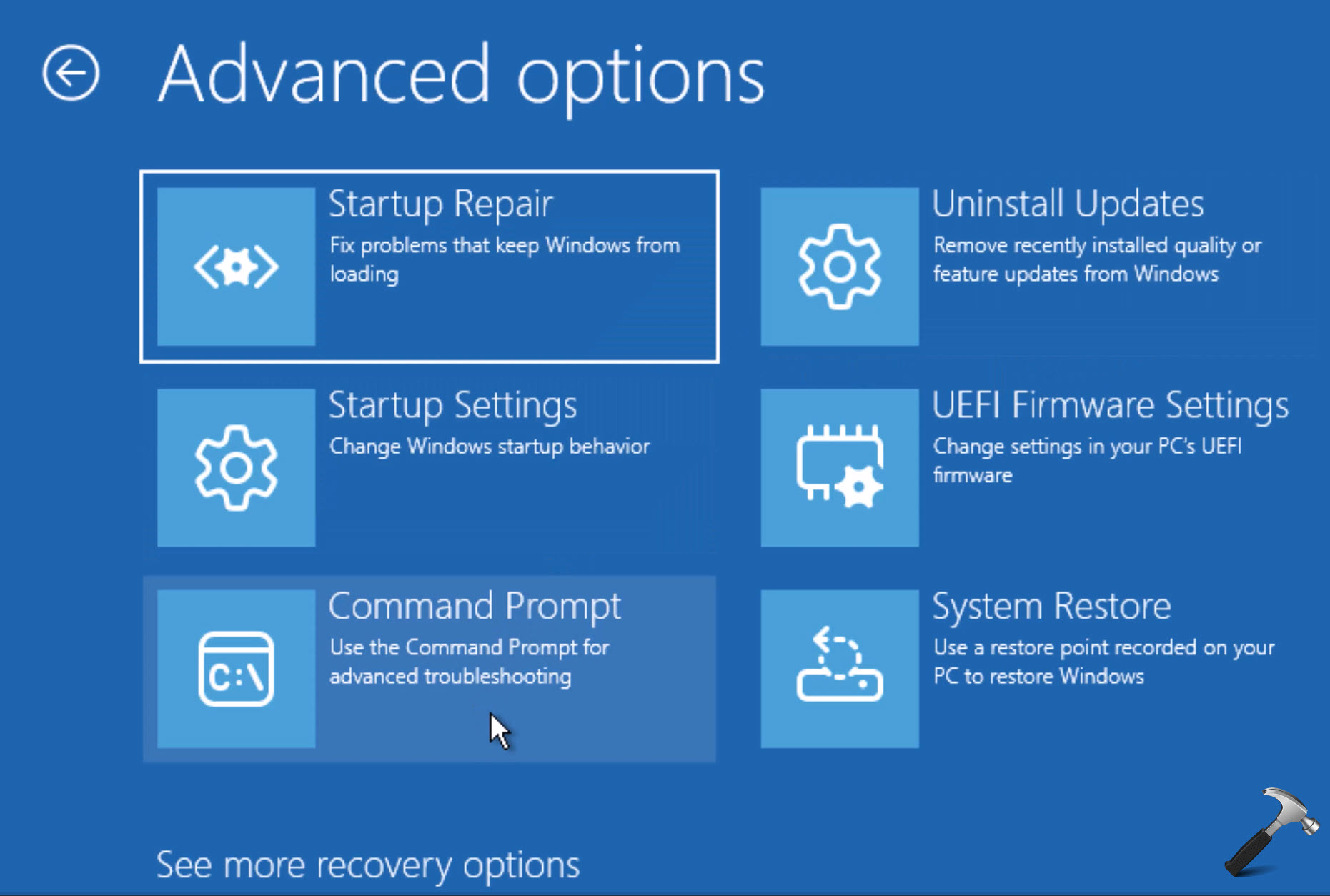
- When the Command Prompt opens, type
regeditand press Enter key, open Registry Editor in Windows Recovery Environment.
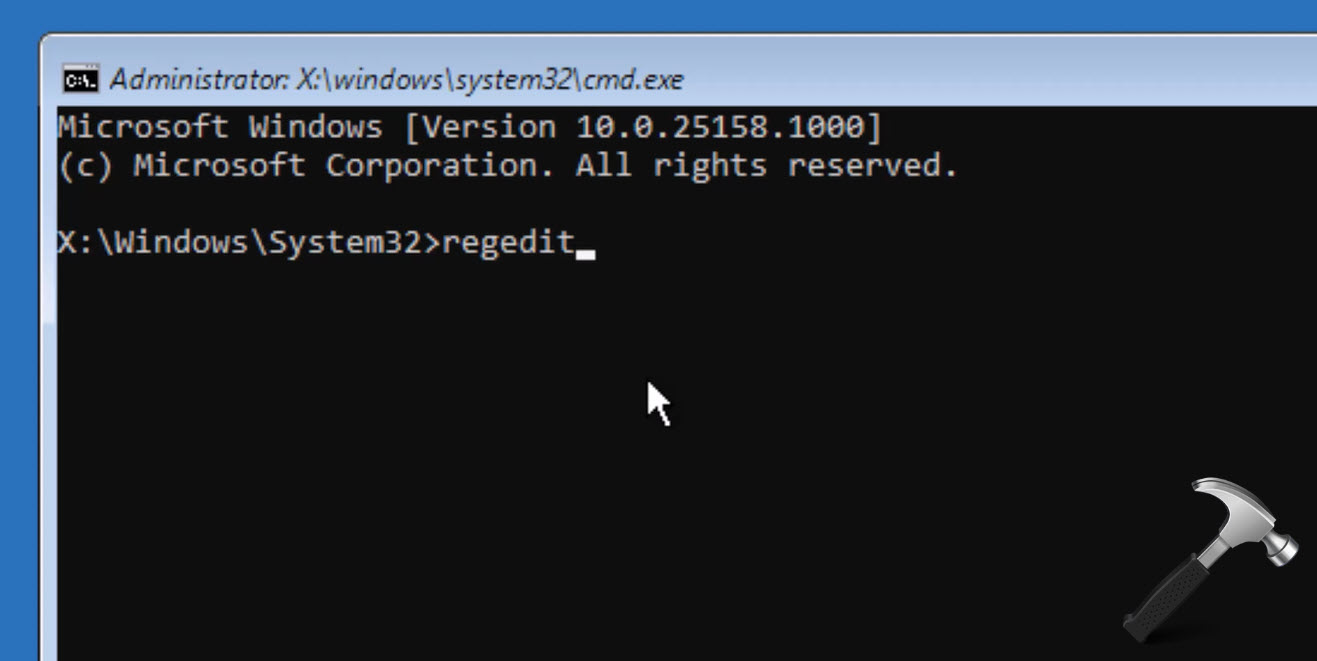
- In the Registry Editor window, highlight HKEY_LOCAL_MACHINE and click File then Load hive. When Load hive popup comes, go to C: drive > Windows > System32 folder > Config folder and open it inside Config folder you will find a file named ‘sam’ select it and then click Open. In the Load hive key name type REM_SAM and click OK.
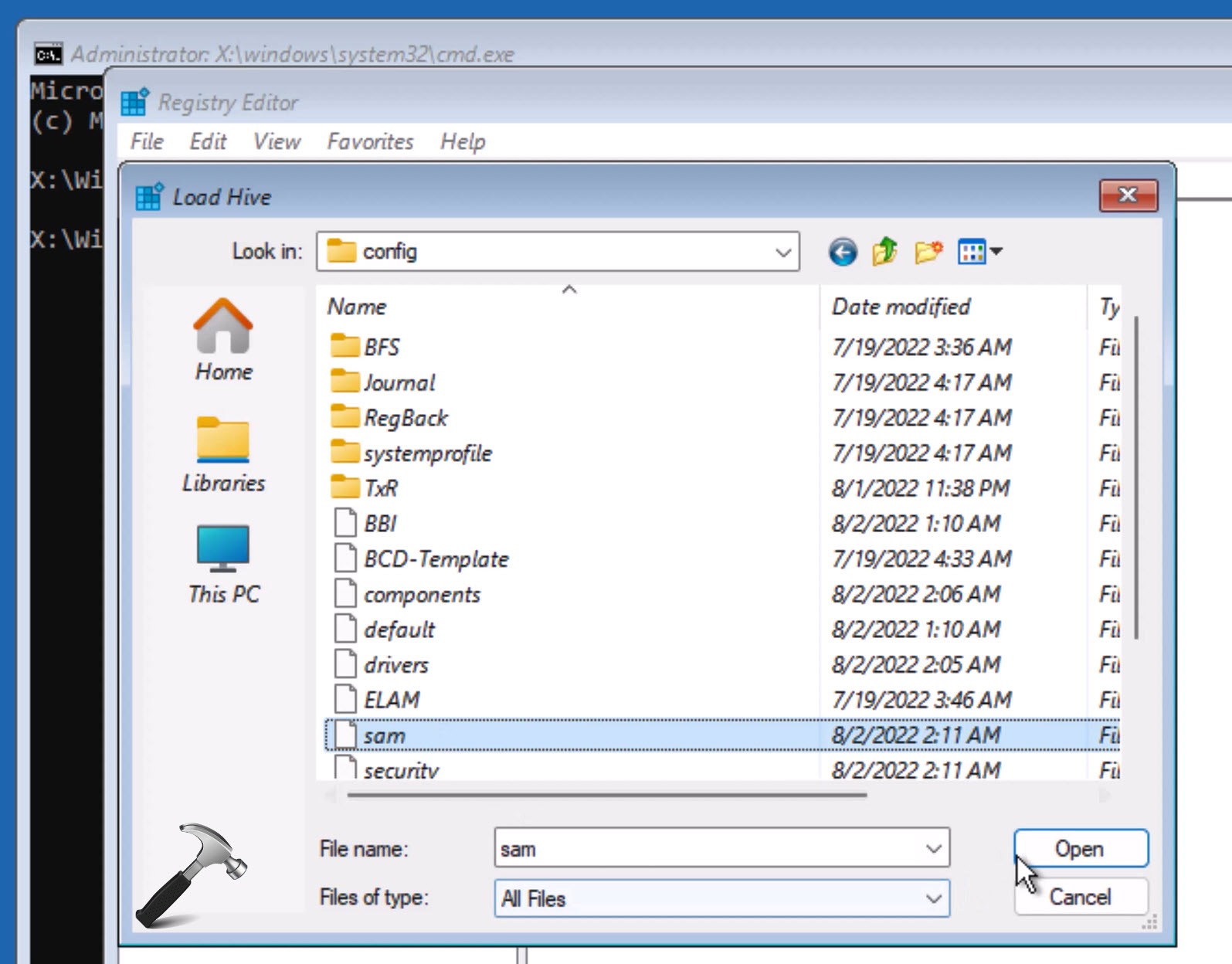
- Now go to
HKEY_LOCAL_MACHINE\REM_SAM\SAM\Domains\Accounts\Users\000001F4and locate F named registry binary DWORD value. Double click on it to edit its value.
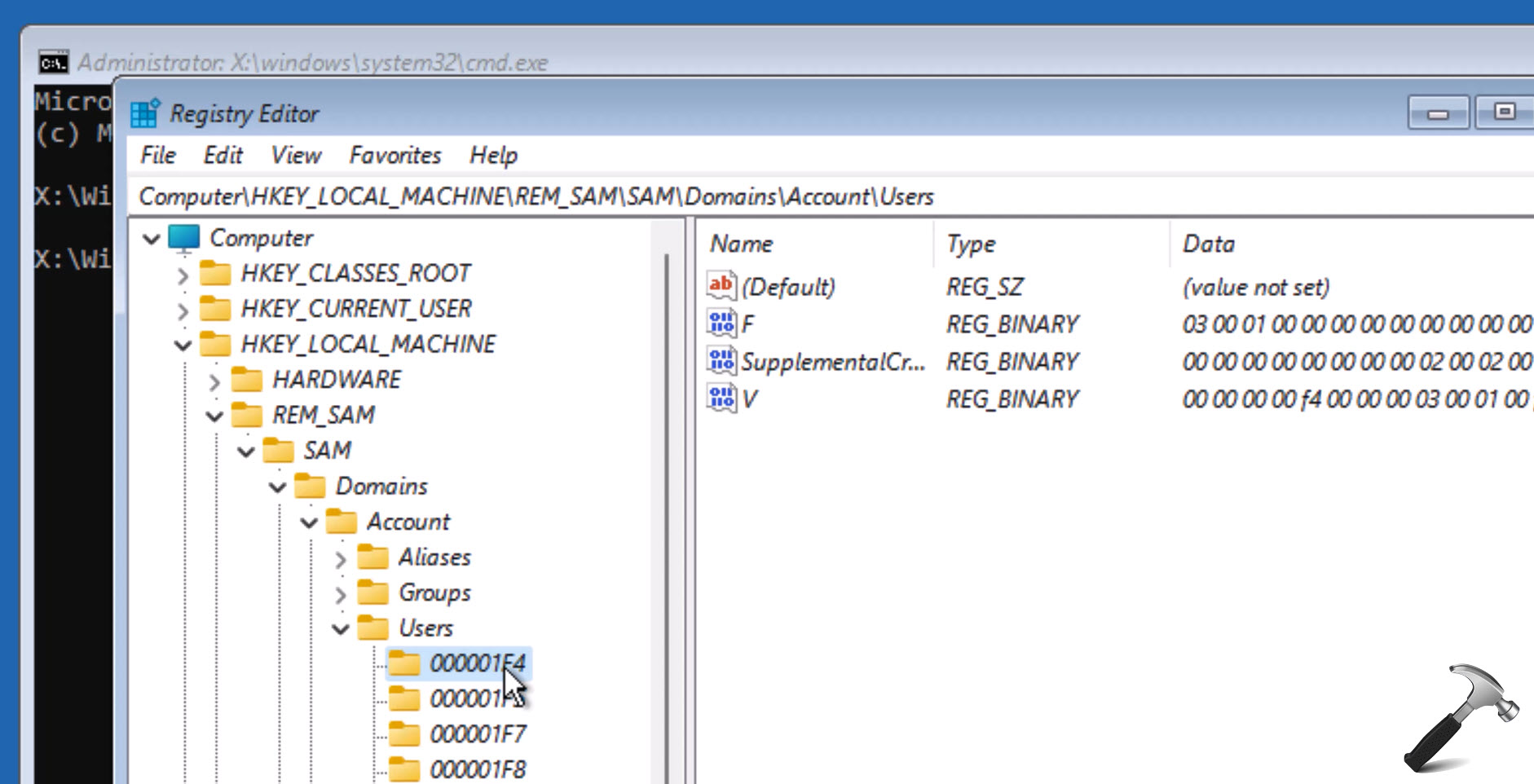
- Very carefully, go to line 38, place the cursor in right side of value 11 and press delete key on the keyboard.
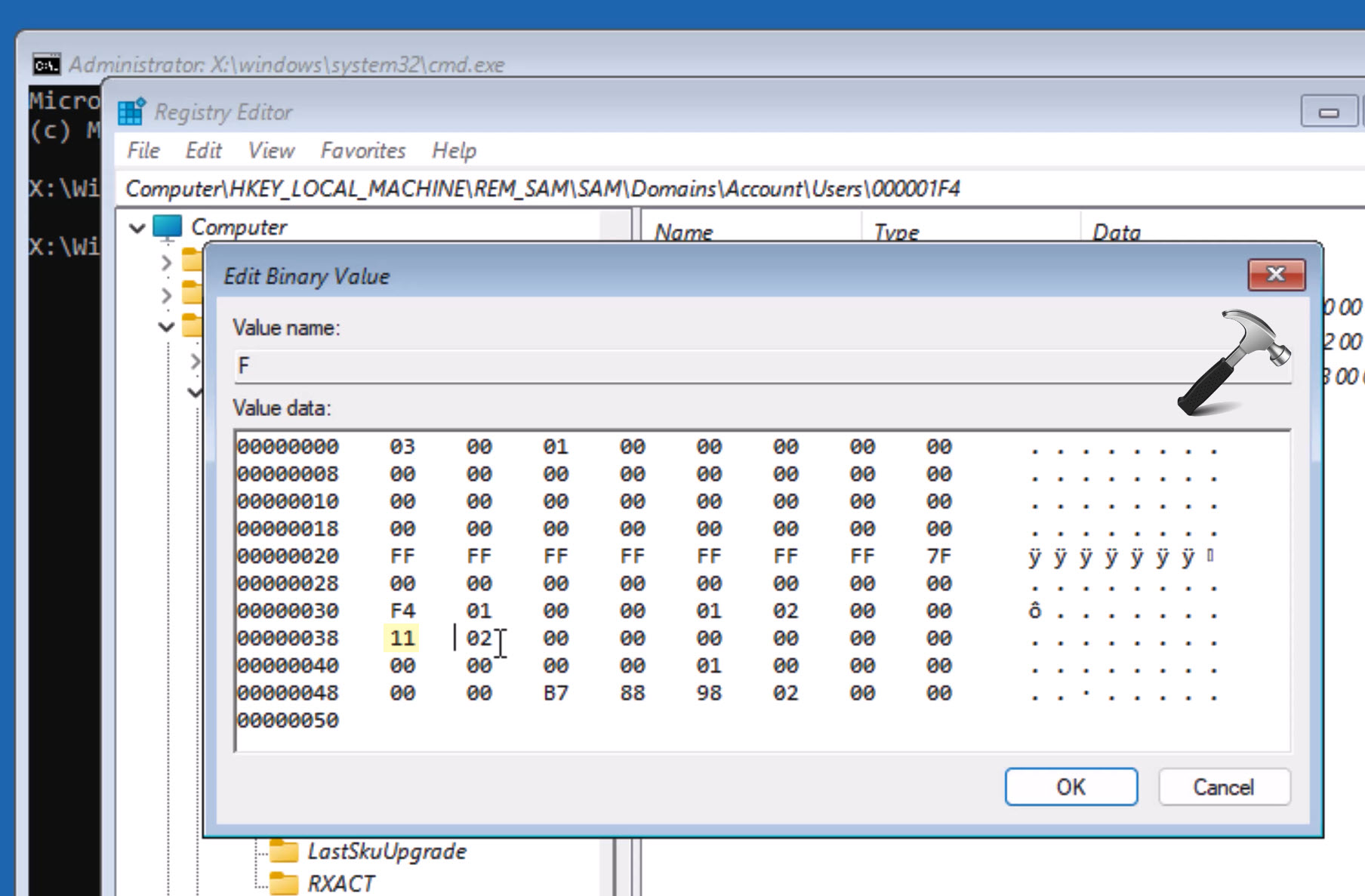
- Now type the value as 10 and then click OK.
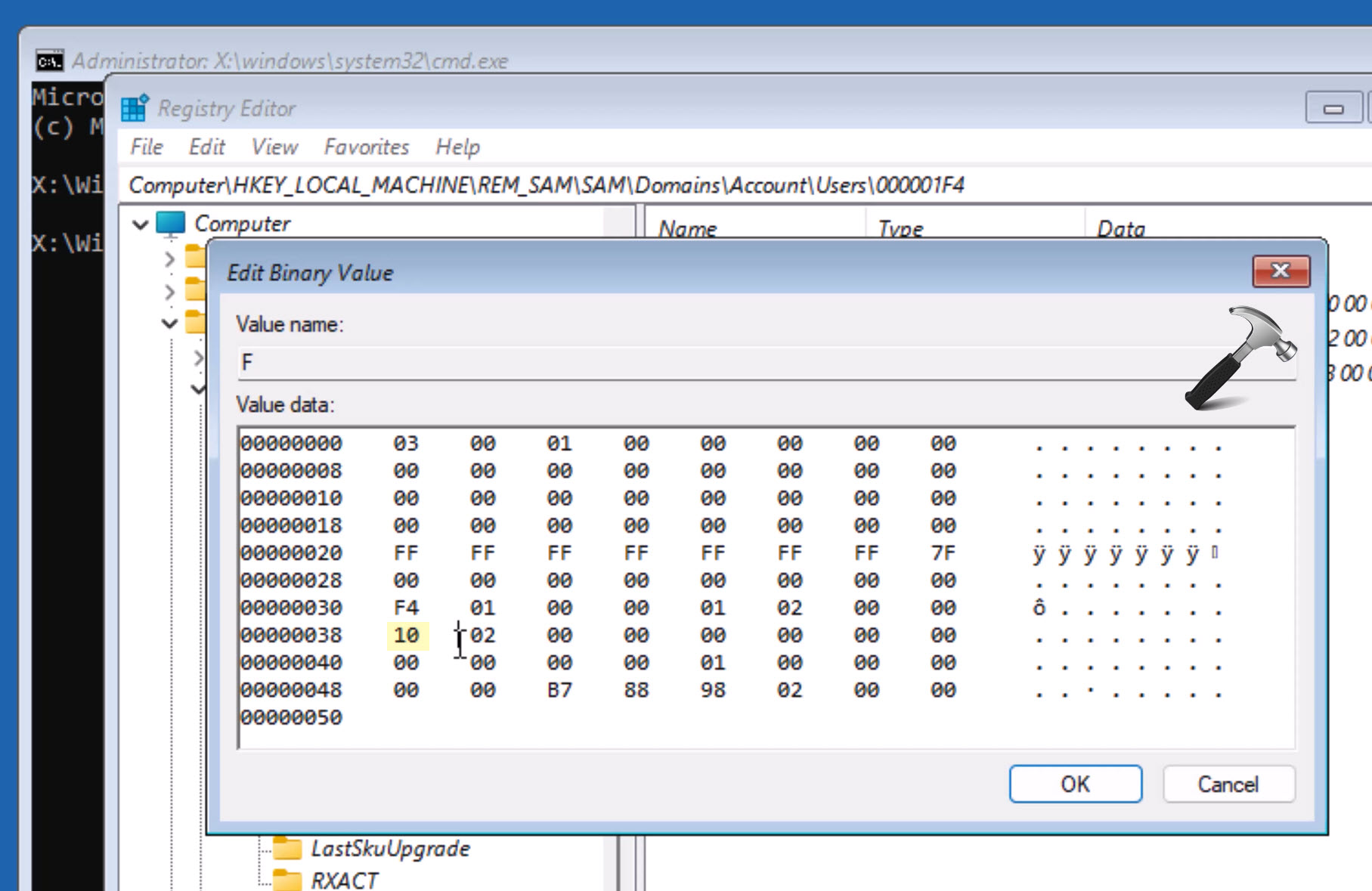
- Now you can close the Registry Editor and then Command Prompt and then reboot your system.
When you restart your system after this, you will find that you have built-in administrative account enabled on the system. You can use this built in administrator account to create other administrator accounts or modify the existing ones add convert them to administrative accounts.
In this way, you will be able to get your administrative rights back.
Video fix
If you have any question about above methods, you can check out following video for the live demonstration:
That’s it!
Also check: Lost Administrative Rights In Windows 10.
![KapilArya.com is a Windows troubleshooting & how to tutorials blog from Kapil Arya [Microsoft MVP (Windows IT Pro)]. KapilArya.com](https://images.kapilarya.com/Logo1.svg)


 + X keys and select Settings.
+ X keys and select Settings.









11 Comments
Add your comment
thanks for your efforts… Kapil Arya…..
^^ 😊
Seems the *** suits at M$ have put the kibosh on this with Win11 rn. Following these steps comes to a crashing halt with the error “cannot access SAM the file is in use by another process bla bla”. On the hunch that the hive is already loaded, I took a look at 0x1fe and its already enabled with 0x10. Also, the local account I made was not in the names subtree, so it’s clear that a boot cmd environment creates a proxy hive setup with an “ersatz” set of accounts while restricting access to the “real” registry.
I managed to reach this sorry state of affairs with a w11 upgrade, I was not offered the option of creating a local account and had to set up an m$ account – this was immediately locked because of unknown reasons and the only way to unlock it is by providing your phone number.
Well. Those bastards will NOT be getting my phone number through any action of mine. And I suspect this behaviour is deliberate as a data mining tactic. You also can’t delete that online account without signing in first.
Anyway, in my irritation I went into comp mngmnt and deleted the adhoc local user account that stands in for the online account, and created a proper local account. Except I forgot to add it to admins before I rebooted. Doh. And here we are.
Nevertheless this is a good article and I learned something, and I hope it helps someone else. Thanks!
Sysreset here I come!
Hi I followed the steps to edit the SAM file but when I try to open SAM I get file in use and can’t continue. Any more ideas?
U saved my life, thanks a lot.
I used solution nbr 2.
Just to explain to further people with same problem, because it took me a while to understand.
You need to have full access to your c drive.
While opening the terminal, if the system ask for your windows recovery key, you need to find it back. Most likely on your windows account.
Then your c drive is unlocked and you can navigate into it.
^^ Glad to help 😎
After doing everything, how can I get rid of the administrative build-in account that showed up (that helped me) so that only one account remains – the one that I gained rights for again?
^^ Try this command: net user Administrator /active:no
Hi Kapil, I watched your excellent detailed video showing how to regain administrator status. I performed your instructions as for the second case by addressing the registry issue and when I got to line 38 to edit Binary value mine had 10 already and did not have to change it. I restarted my PC but found I still was not able to regain access to be administrator and the apps had ‘NO’ only to run.
I would be obliged If you can advise me how to proceed.
Thanks
That’s a big help. Thanks Man!
^^ Glad to help 😎