Windows Insider is an open software testing program by Microsoft Corporation that allows users who own a valid license of Windows 11, Windows 10, or Windows Server to register for pre-release builds of the operating system previously only accessible to software developers. In this, we will explain you how to Show or Hide Windows Insider Program Settings in Windows 11.
In Windows 11, there is Windows Insider Program by default.
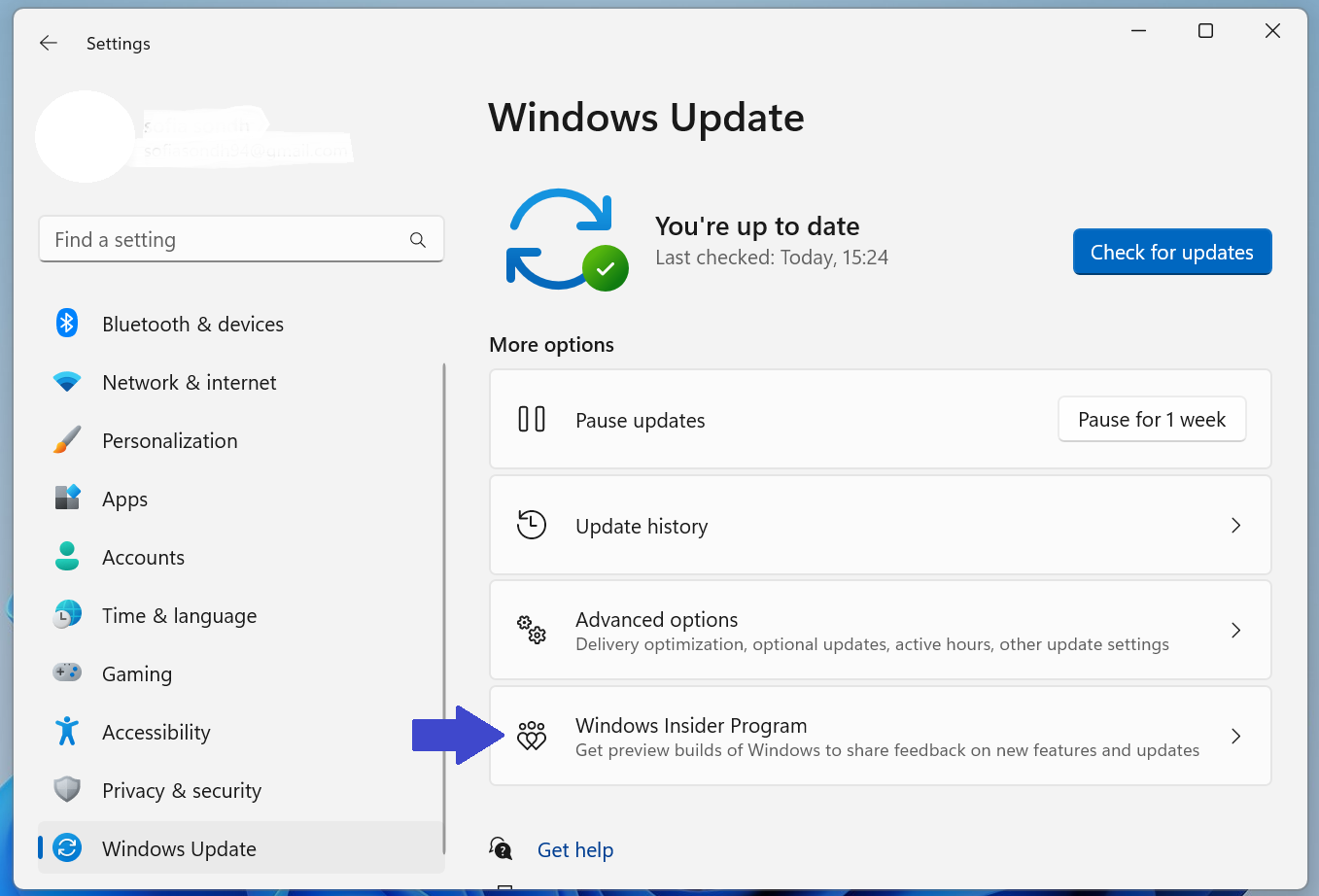
Page Contents
Hide Windows Insider Program Setting in Windows 11
To hide Windows Insider Program setting, follow the below steps:
STEP 1: Press Windows + R. Type Regedt32.exe. Then click YES when the prompt box will appear.

STEP 2: In the Registry Editor, go to the following Registry key:
HKEY_LOCAL_MACHINE\SOFTWARE\Microsoft\WindowsSelfHost\UI\Visibility

In case, you don’t have Registry key. Then just create it.
In the right pane, Click New => DWORD (32-bit Value) and type HideInsiderPage.

STEP 3: When the Registry key is created, Double-click HideInsiderPage and change the Value data to 1 form 0.

STEP 4: Close the Registry Key and re-open the settings app.
When you will re-open the settings app, Windows Insider Program will be hidden.

Show Windows Insider Program Settings in Windows 11
To restore the Windows Insider Program settings and to make it visible again, do the following:
STEP 1: Open the Registry Editor.
STEP 2: Go to the following registry key:
HKEY_LOCAL_MACHINE\SOFTWARE\Microsoft\WindowsSelfHost\UI\Visibility
STEP 3: There are two options:
1. In the right pane, Delete the DWORD value (HideInsiderPage)
2. You can change the value to 0 from 1.

STEP 4: Close the Registry key and re-open the settings app.
Why you need Windows Insider program?
The Windows Insider Program really isn’t for everyone. The Windows Insider Program is a community of millions of Windows’ fans who get the first chance to see what’s next. Windows Insiders run previews of the platform, called Windows Insider Preview Builds, then give feedback and engage directly with our engineers to help shape the future of Windows.
![KapilArya.com is a Windows troubleshooting & how to tutorials blog from Kapil Arya [Microsoft MVP (Windows IT Pro)]. KapilArya.com](https://images.kapilarya.com/Logo1.svg)








![[Latest Windows 10 Update] What’s new in KB5055612? [Latest Windows 10 Update] What’s new in KB5055612?](https://www.kapilarya.com/assets/Windows10-Update.png)


Leave a Reply