Windows 8 by default shows the password reveal button in the input section. Using this button, you can easily ensure that you have entered correct password and proceed forward. In case of long passwords, this is really helpful. You can see the password reveal button in below screenshot:

But it is possible that you have saved password for your account, and someone can see that password by using the password reveal button. This might be danger to your privacy.
So to safeguard you from such problems, we’re going to tell you the way to hide the password reveal button. So here we go…
Page Contents
Show Or Hide Password Reveal Button Using Registry Editor
1. Press  + R and put regedit in Run dialog box to open Registry Editor (if you’re not familiar with Registry Editor, then click here). Click OK.
+ R and put regedit in Run dialog box to open Registry Editor (if you’re not familiar with Registry Editor, then click here). Click OK.
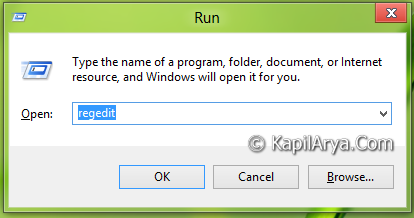
2. Navigate here:
HKEY_LOCAL_MACHINE\SOFTWARE\Policies\Microsoft\Windows
3. In the left pane, create a new key named as CredUI.

4. Now in the right pane of above created key, create a DWORD named DisablePasswordReveal.

5. Right click on above created DWORD, select Modify. Use following values in Value data section:
To Display Password Reveal Button, Put 0 (Default)
To Hide Password Reveal Button, Put 1
6. Repeat step 3 and step 4 for following location as well:
HKEY_CURRENT_USER\Software\Policies\Microsoft\Windows
Don’t make changes to Value data section of this DWORD.
7. Close Registry Editor and reboot to get results.
Show Or Hide Password Reveal Button Using Group Policy Editor
1. Press  + R and put gpedit.msc in Run dialog box and hit Enter.
+ R and put gpedit.msc in Run dialog box and hit Enter.

2. Navigate here:
Computer Configuration -> Administrative Templates -> Windows Components -> Credential User Interface

3. In the right pane, click on policy Do not display the password reveal button. You will get this window:

4. Choose as per:
To Display Password Reveal Button, Select Not Configured or Disabled (Default)
To Hide Password Reveal Button, Select Enabled
Click Apply followed by OK after selection.
5. Close the Group Policy Editor and reboot to get results.
Download Direct Registries
To made the work easy, we’ve created direct registries. All you need to do is to open these files with Registry Editor. Click Yes for prompts.
Reboot and get results.
That’s it!
![KapilArya.com is a Windows troubleshooting & how to tutorials blog from Kapil Arya [Microsoft MVP (Windows IT Pro)]. KapilArya.com](https://images.kapilarya.com/Logo1.svg)











5 Comments
Add your comment
Great article ;)
Can’t find HKEY_CURRENT_USERSoftwarePoliciesMicrosoftWindowsCredUI, pls. help
^^ You won’t get HKEY_CURRENT_USERSoftwarePoliciesMicrosoftWindowsCredUI directly! First go to HKEY_CURRENT_USERSoftwarePoliciesMicrosoftWindows, then create a new key CredUI.
thanks kapil .. worked like a charm :d .. :D
gud one Kapil sir :D