In Windows 11, Microsoft has updated the display options for update notifications. This update has been done in the Preview Build 22563. This will help the IT admins to show or hide display options for update notifications to their clients. In this guide, we will read more about this and also see how can you apply this setting.
According to Microsoft, “For IT Admins in education, we have a new policy built with you and your students in mind. Starting with this build, you will finally be able to turn off all Windows Update notifications that might distract your students during the school day. You will be able to provide this better experience while staying compliant as the notifications will start to show again if user action is needed and the devices reaches the deadline, though hopefully most devices are able to automatically restart overnight when the student isn’t there”.
Here’s how you can configure this setting.
Page Contents
Show or hide display options for update notifications in Windows 11
Method 1: Using Group Policy
 Note: This method will not work on Windows 11 Home. If you’re on Windows 11 Home, refer Method 2 mentioned later in this post.
Note: This method will not work on Windows 11 Home. If you’re on Windows 11 Home, refer Method 2 mentioned later in this post.1. Open GPO Editor by running gpedit.msc in Windows client edition and by using gpmc.msc command in Windows Server.
2. Next, open the GPO Editor window, navigate here:
Computer configuration > Administrative Templates > Windows Components > Windows Update > Manage end user experience
3. In the right pane of Manage end user experience, locate the Group Policy setting named Display options for update notifications. Double click on that policy setting to modify it.

4. In the policy configuration window, select Enabled. Then under Specify the update notifications display options, you can use the dropdown to select a relevant option applicable to you. Click Apply, OK.

5. Close Group Policy Editor and update the Group Policy Engine to apply these settings.
Method 2: Using Registry
 Registry Disclaimer: It is recommended to create a System Restore point first, if you’re not familiar with registry editing.
Registry Disclaimer: It is recommended to create a System Restore point first, if you’re not familiar with registry editing.1. Open Registry Editor by running regedit command.
2. Go to the following registry key:
HKEY_LOCAL_MACHINE\SOFTWARE\Policies\Microsoft\Windows\WindowsUpdate
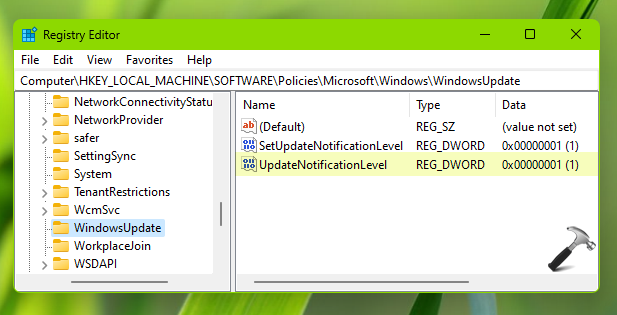
3. In the right pane of WindowsUpdate, create and set UpdateNotificationLevel registry DWORD and set it following numerical values depending upon the setting you want:
0 – Default OS Windows Update notifications
1 – Disable all notifications, excluding restart warnings
2 – Disable all notifications, including restart warnings
4. Close Registry Editor, reboot to make changes effective.
That’s it!
Read next: How to uninstall updates in Windows 11.
![KapilArya.com is a Windows troubleshooting & how to tutorials blog from Kapil Arya [Microsoft MVP (Windows IT Pro)]. KapilArya.com](https://images.kapilarya.com/Logo1.svg)










Leave a Reply