If you are on Windows 11 and want to customize the login screen background for your system, this article may interest you. Your Windows 11 system by default will show lock screen or Windows Spotlight image on sign-in screen. This means if you’ve configured lock screen to Windows Spotlight, then the Spotlight background should also appear on login screen. In case, if that is not happening and you’re seeing only the solid color background like the one shown in below screenshot, you need to make additional customization. In this article, we’ll see how you can allow to show lock screen or Windows Spotlight image on login screen in Windows 11.
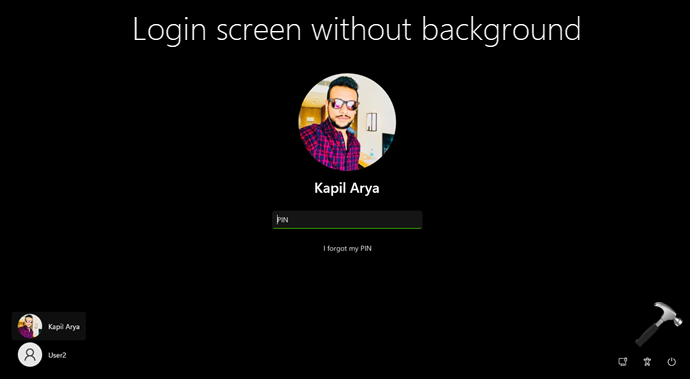
You can try either of the below mentioned methods to enable lock screen background image on your sign-in or login screen. When you start your system, first lock screen will be shown. Once you press any key, login screen will appear where you can put your sign-in information.
Page Contents
Show lock screen or Windows Spotlight image on login screen in Windows 11
Method 1 – Using Settings app
1. Press  + I keys to open Settings app.
+ I keys to open Settings app.
2. Go to Personalization > Lock screen.
3. Turn On the Show the lock screen background picture on the sign-in screen option.
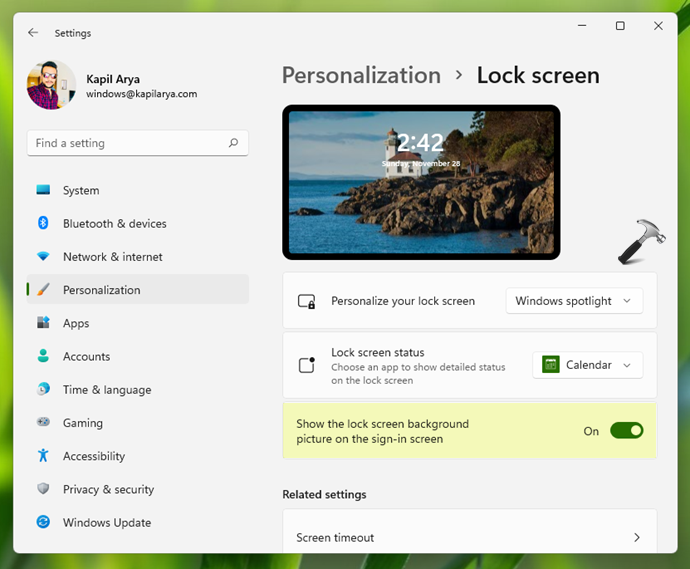
4. Close Settings app.
Method 2 – Using registry
 Registry Disclaimer: It is recommended to create a System Restore point first, if you’re not familiar with registry manipulation.
Registry Disclaimer: It is recommended to create a System Restore point first, if you’re not familiar with registry manipulation.1. Run regedit command to open Registry Editor.
2. In left pane of Registry Editor window, navigate to:
HKEY_LOCAL_MACHINE\SOFTWARE\Microsoft\Windows\CurrentVersion\SystemProtectedUserData
3. Expand SystemProtectedUserData registry key and locate your account’s Security Identifier (SID). Under your account’s SID registry key, go to AnyoneRead > LockScreen. In the right pane of LockScreen, create a registry DWORD named HideLogonBackgroundImage.

4. Finally, set the HideLogonBackgroundImage registry DWORD (REG_DWORD) to 0 to show lock screen or Windows Spotlight image on login screen in Windows 11.
5. Close Registry Editor and reboot. After restart, check the login screen and it should now show lock screen or Windows Spotlight background picture.
That’s it!
Read next: Disable acrylic blur effect on Windows 11 login screen.
![KapilArya.com is a Windows troubleshooting & how to tutorials blog from Kapil Arya [Microsoft MVP (Windows IT Pro)]. KapilArya.com](https://images.kapilarya.com/Logo1.svg)







![[Latest Windows 10 Update] What’s new in KB5055612? [Latest Windows 10 Update] What’s new in KB5055612?](https://www.kapilarya.com/assets/Windows10-Update.png)




Leave a Reply