In Windows 10, Action Centre is there to inform you about all system alerts in the realtime. Inside Action Centre, you can see notifications from apps, system activities etc. When a notification arrives, it will show a toast or pop-up notification for a moment. It then gets disappeared and you can still find that notification in Action Centre. It will remain there, unless you act on that notification. With Windows 10 Version 1607 or later, Microsoft introduced a badge on Action Center icon. This badge shows count of notifications currently in Action Center. In this article, we’ll see how to show/hide number of notifications on Action Center icon.
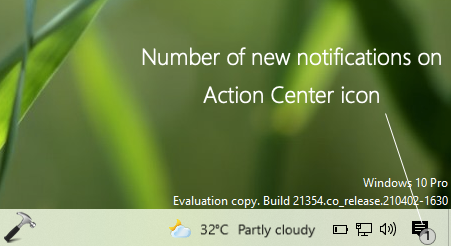
So as you can see in the screenshot above, the badge count or number of notification on Action Center is shown. It is shown by default and you don’t need to configure anything additionally. It is actually a feature aimed to make user experience better. If you wish to hide the badge count, here’s how you can manage it.
Page Contents
Show/hide number of notifications on Action Center icon in Windows 10
Method 1 – Using Action Center icon context menu
The easiest way to hide number of notifications onAction Center icon is by doing a right click on the icon.
After this right click, you will see a context menu on which you can click Don’t show number of new notifications option. Once you do this, you’ll no longer see notifications count on Action Center.

Method 2 – Via Registry
Sometimes you may need to use registry to configure a setting in your Windows OS. Next steps will show you how to apply same setting using registry. IT Pros can deploy the setting to their client machines using this guide.
1. Run regedit command to open Registry Editor.
2. In left pane of Registry Editor window, go to:
HKEY_CURRENT_USER\SOFTWARE\Microsoft\Windows\CurrentVersion\Notifications\Settings

3. Create a new registry DWORD (REG_DWORD) named NOC_GLOBAL_SETTING_BADGE_ENABLED in right pane of Settings folder. Once you create this registry DWORD, its Value data will be 0 and it will disable number of notifications on Action Center icon.
4. Close Registry Editor and sign out and sign in back to make changes effective.
That’s it!
Related: Action Center Not Working In Windows 10.
![KapilArya.com is a Windows troubleshooting & how to tutorials blog from Kapil Arya [Microsoft MVP (Windows IT Pro)]. KapilArya.com](https://images.kapilarya.com/Logo1.svg)












Leave a Reply