If you are looking forward to run a single app in Windows 11 above the lock screen, this article is for you. Using the Kiosk mode feature, you should be able to set up a single app Kiosk in Windows 11. When the Kiosk mode is enabled, you can run a single app and nothing besides it. Kiosk mode is the feature best suited for the Windows 11 devices at public place.
You can follow below mentioned steps to set up a single app Kiosk in Windows 11.
Set up a single app Kiosk in Windows 11
1. Open settings app and go to Accounts > Other users. Under Set up a Kiosk, Click on the Get started button next to Kiosk heading.
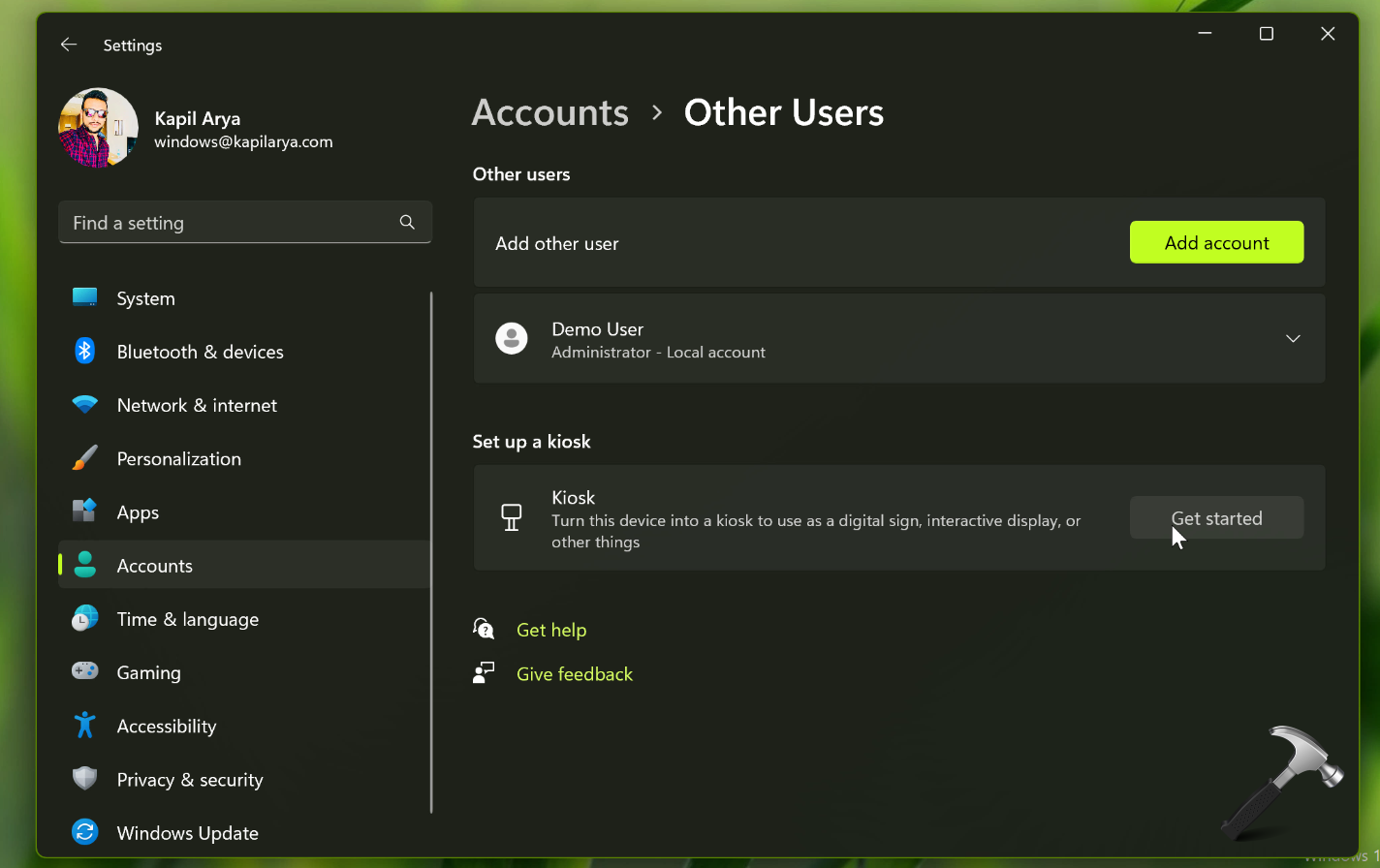
2. This will ask you to create an account. Type in a name such as, Kiosk.
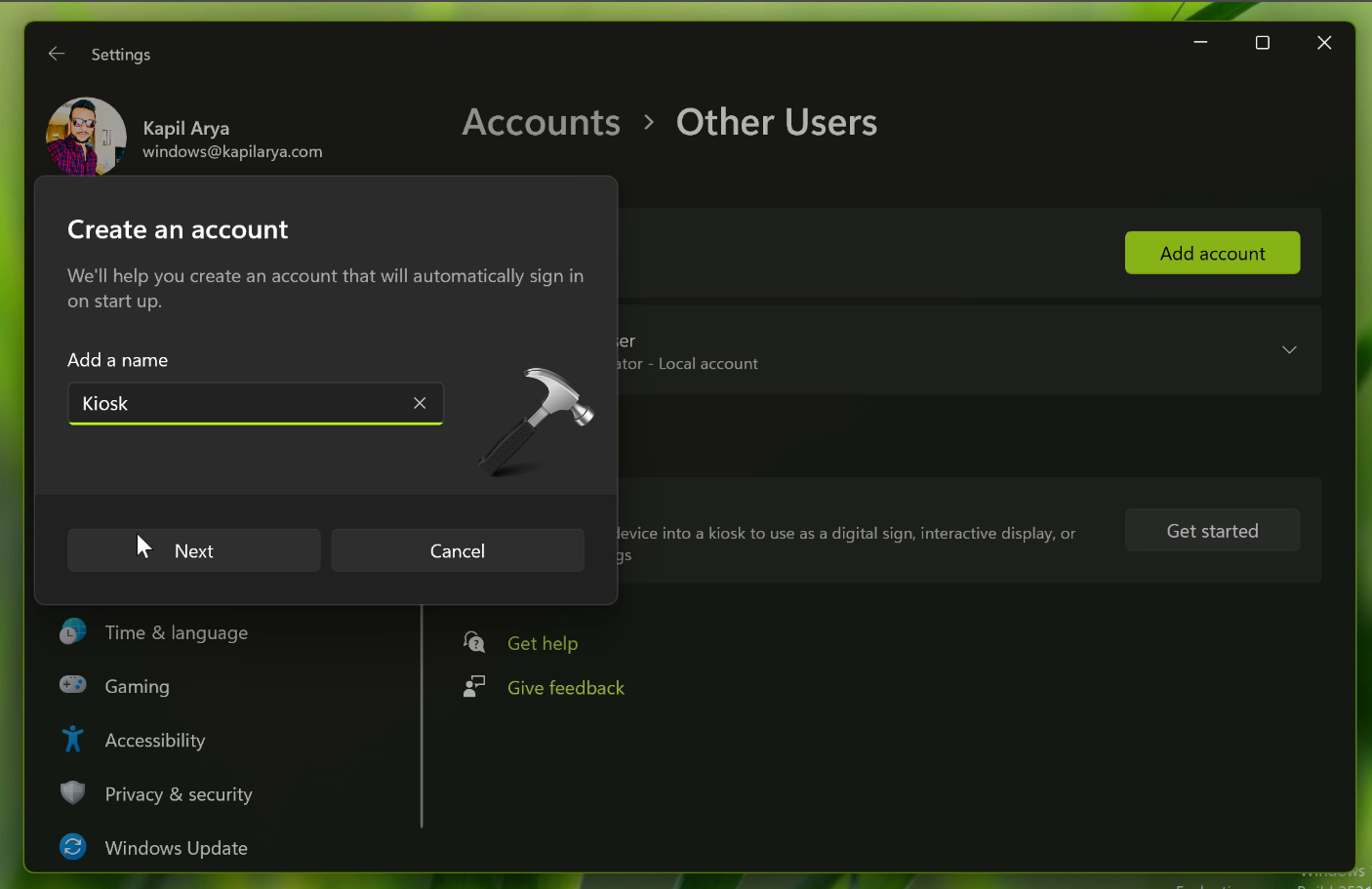
3. Then select the Kiosk app you want to use. For this example, we selected Microsoft Edge browser.
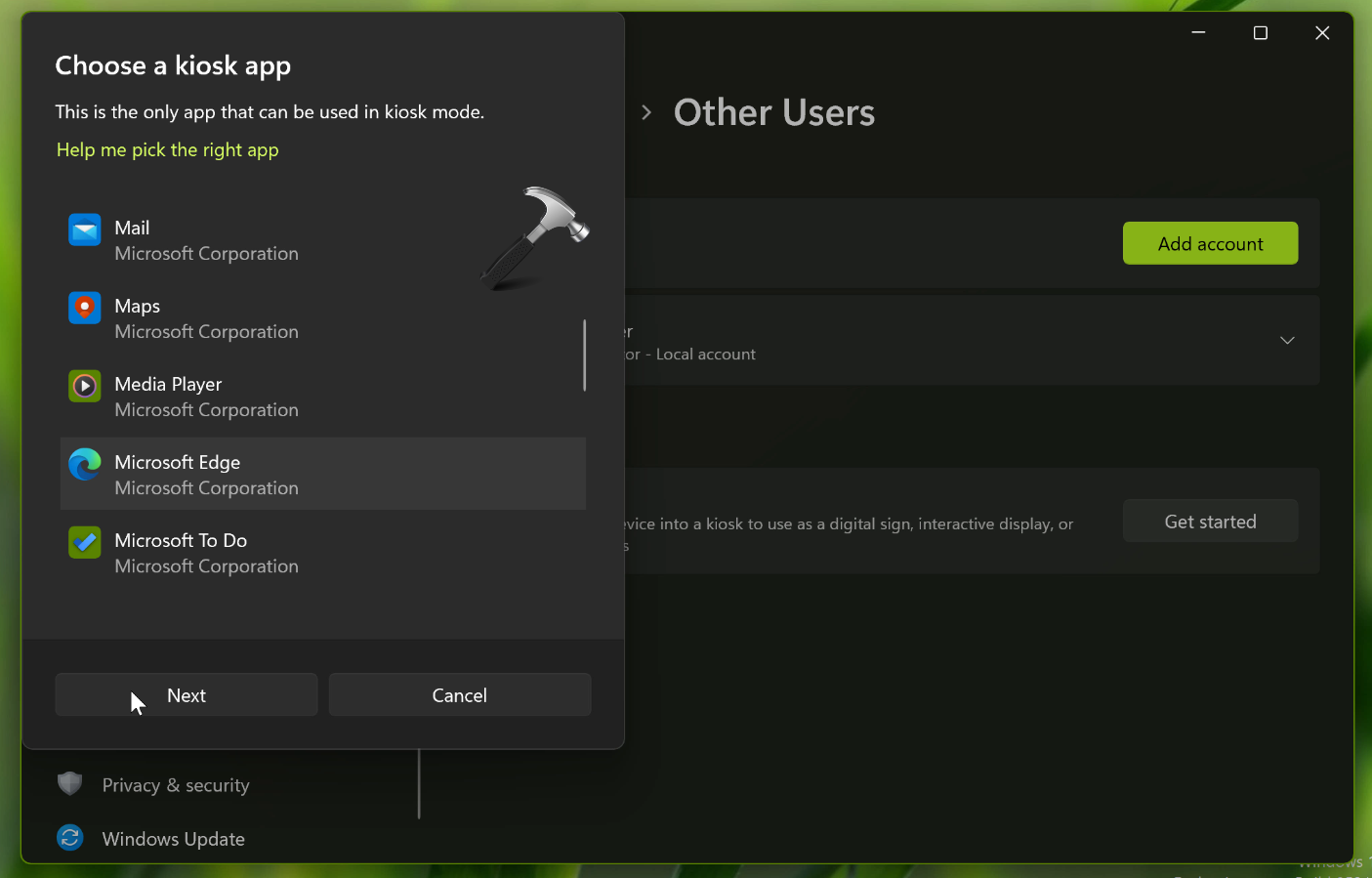
4. Next you need to select how the Kiosk app will be used. Here you have two options. First option is digital sign or interactive display. In the second option, you select as a public browser.

5. As we selected Microsoft Edge as the Kiosk app in this example, we need to set up a URL and restart configuration, in case if Edge is not used for specified time.
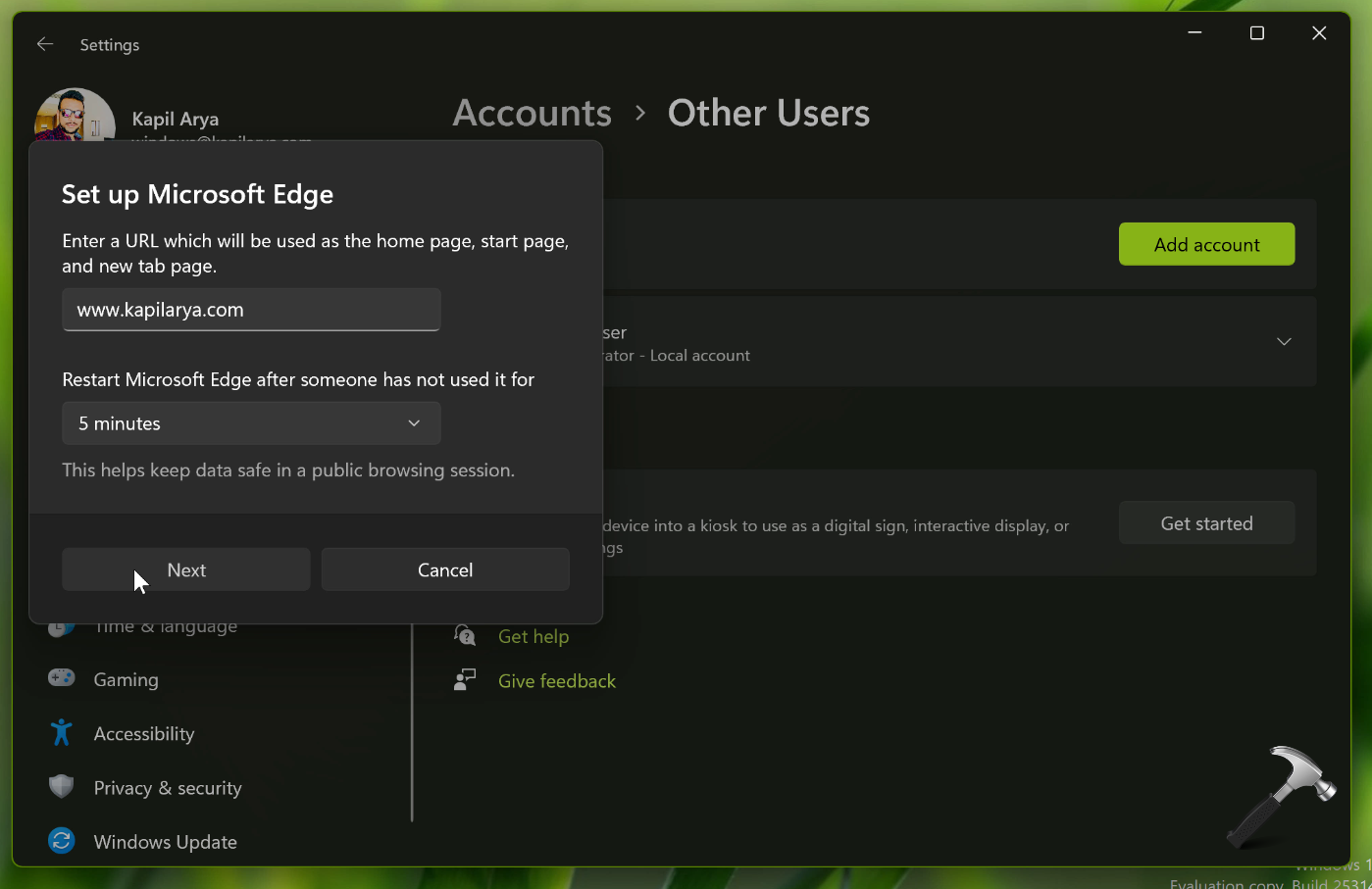
6. After the last step, we see that the Kiosk setup has been completed successfully.

7. If you like, you can change the Kiosk configuration anytime at the Kiosk settings page.
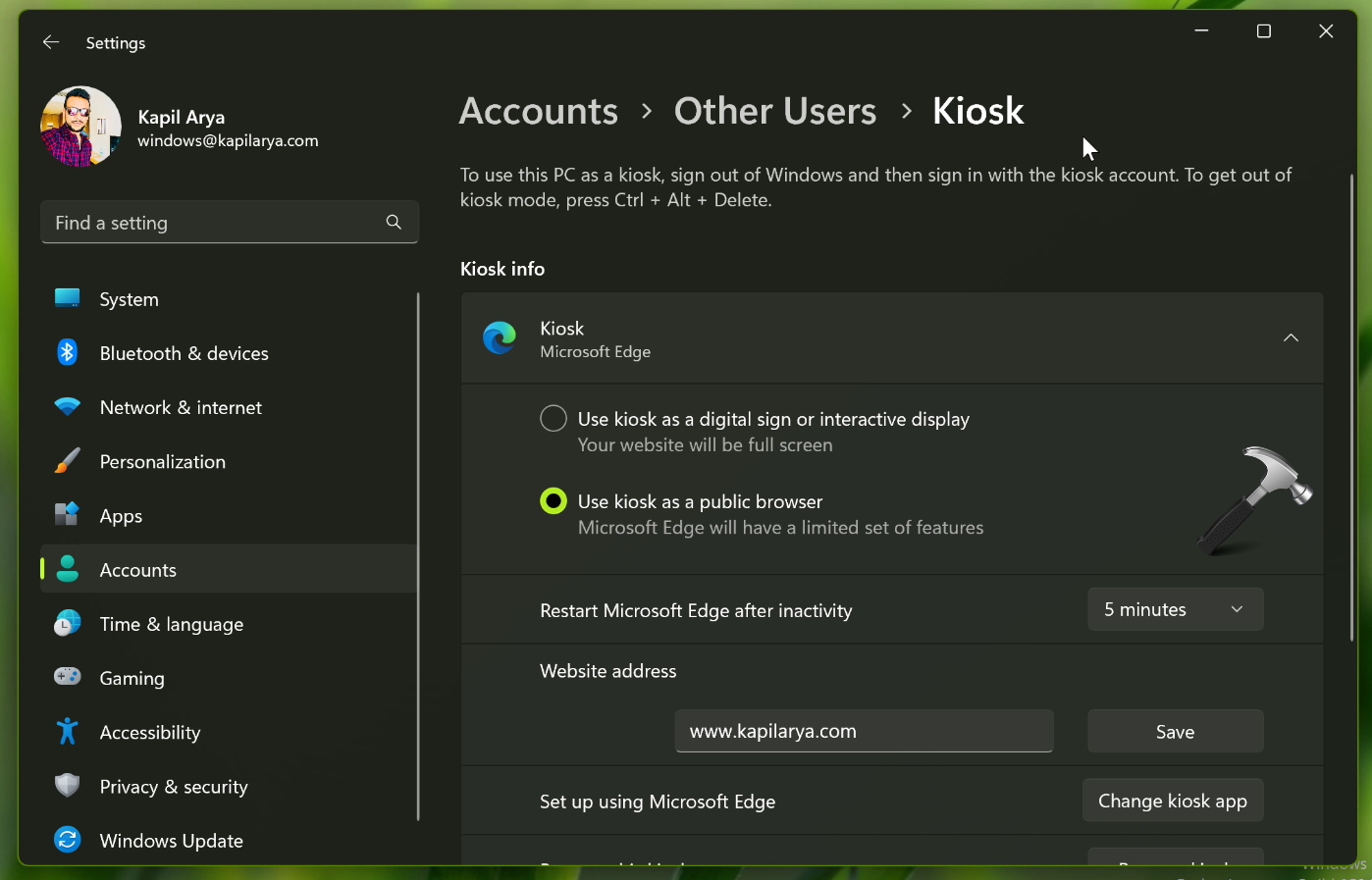
8. Then you can log out and then and then you will be able to log into the Kiosk account at login screen.

9. Once you log into the Kiosk account, the app you selected earlier in the Kiosk configuration should start automatically. Now this is the only app you can use in the Kiosk mode. The user can’t do anything besides it.

10. In order to exit Kiosk mode, hit CTRL+ALT+DEL. Then you can select Sign out or Switch user.

You will be then taken back to the login screen where you can select your own user account and log into it. And in case, if you want to make any configuration changes to Kiosk, you can do that.
You can see the live demonstration of above steps in following video guide:
That’s it!
![KapilArya.com is a Windows troubleshooting & how to tutorials blog from Kapil Arya [Microsoft MVP (Windows IT Pro)]. KapilArya.com](https://images.kapilarya.com/Logo1.svg)







![[Latest Windows 10 Update] What’s new in KB5055612? [Latest Windows 10 Update] What’s new in KB5055612?](https://www.kapilarya.com/assets/Windows10-Update.png)




1 Comment
Add your comment
ITS ONLY FOR UWP APPLICATION!!!