Managing your Microsoft account across various devices is essential. Whether it’s your work laptop, personal phone, or even a gaming console, keeping track of where you’re signed in can be crucial for security and convenience. This article will guide you to See devices linked to Microsoft Account on Windows 11.
Page Contents
What is Linked Devices?
A linked device is any device (phone, tablet, laptop, etc.) you have signed in to with your Microsoft credentials. Seeing a list of linked devices is important for Security. It lets you verify that all the devices access your account. If you see an unrecognized device, you can take steps to secure your account, like remotely signing it out or changing your password.
See devices linked to Microsoft account on Windows 11
There are two methods to see devices linked to Microsoft account on Windows 11:
- Using Settings
- Using Microsoft Account Online
Method 1: Using Settings
1. Navigate to the “Settings => Accounts => Linked devices“.
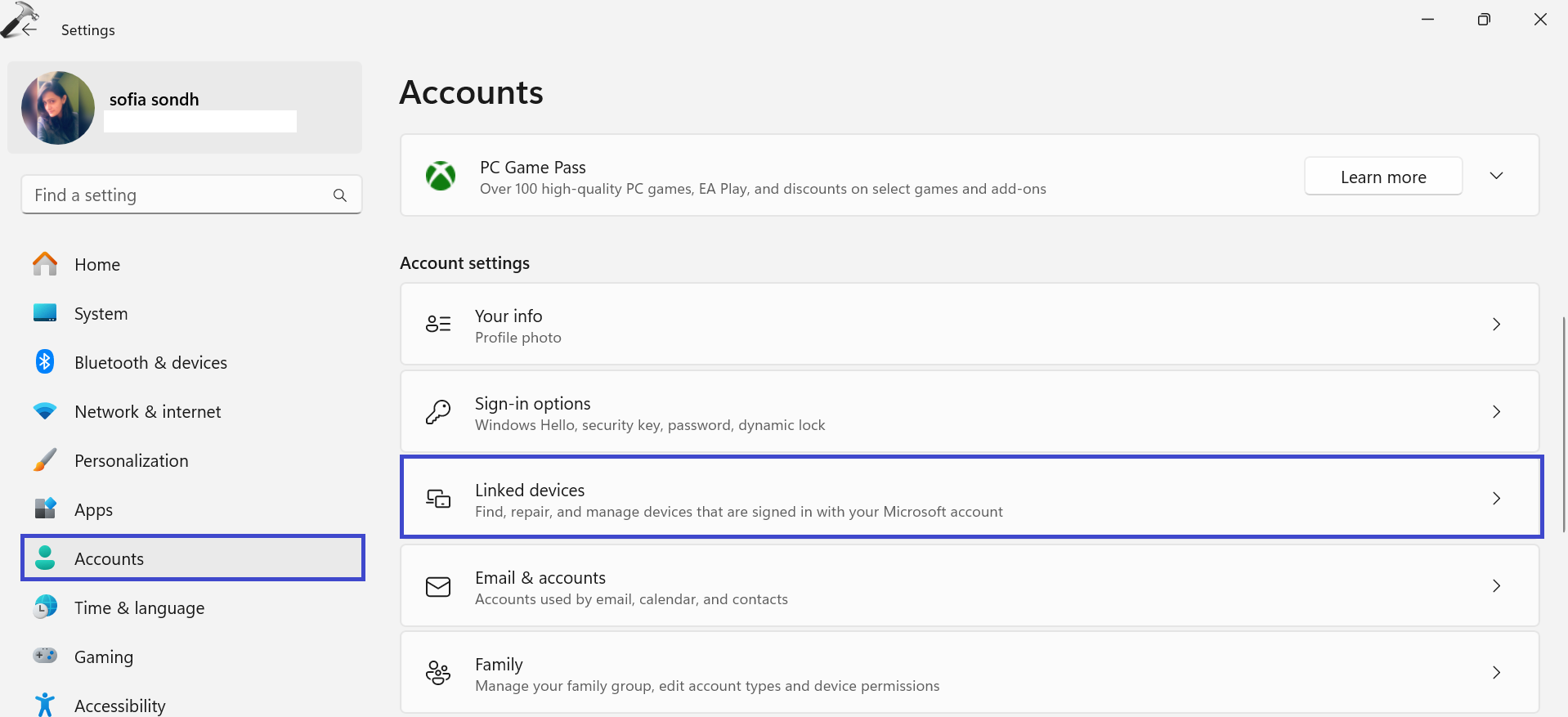
2. A list of computers and consoles registered to your account will appear.
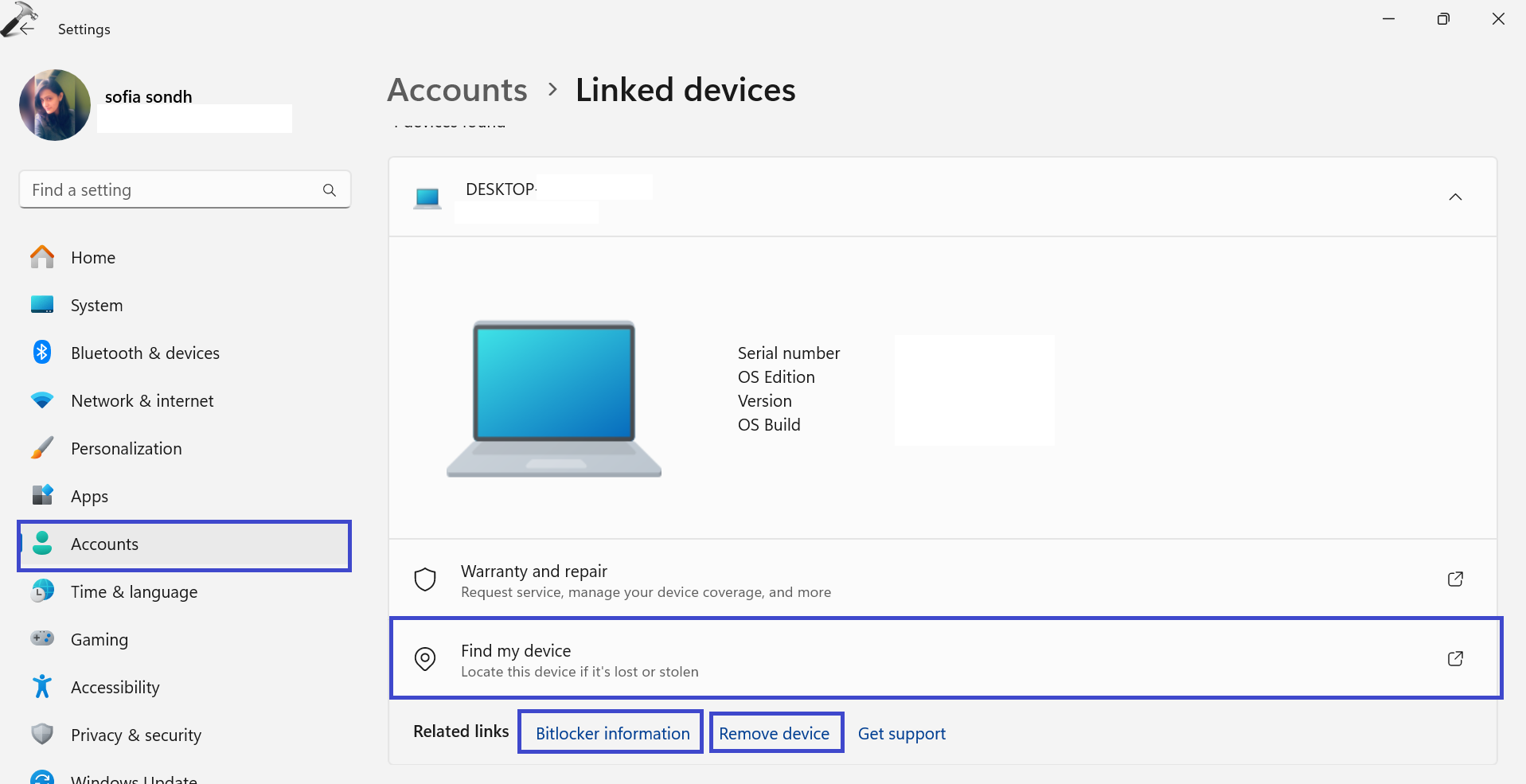
3. Select one of the devices and click on “Find my device” to open the “Devices” page online.
Confirm the last known location of the device.
4. To unlink the device from the computer, click “Remove device“.
5. To view the encryption recovery key information, click “BitLocker information“.
Method 2: Using Microsoft Account Online
1. Open your Microsoft account.
2. In the left panel, click “Devices“. This will display a list of all devices currently linked to your Microsoft account.
3. Click on the specific device and click “Info & Support“.

This will show you the Device name, model information, serial number, etc.

4. If your device is lost or misplaced, click the “Find my device” option.
This feature can help you pinpoint the device’s last registered location,
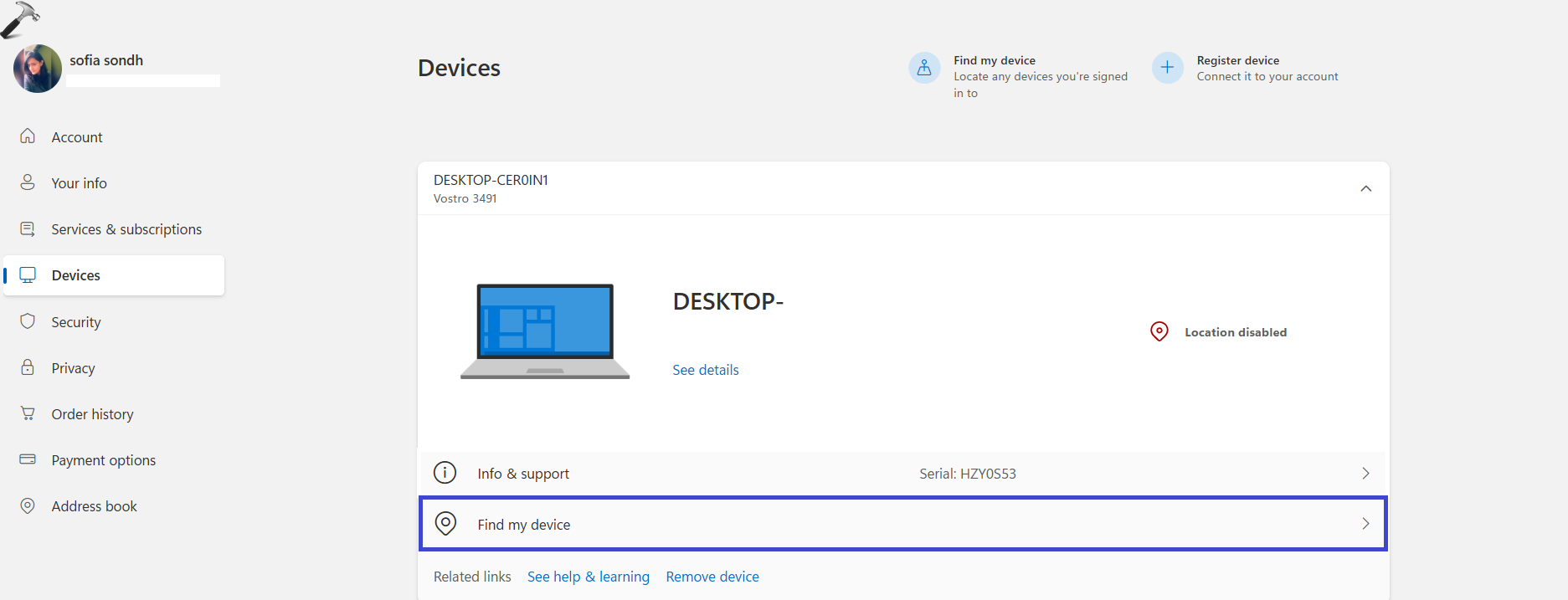
5. If you no longer use the device, click “Remove device” to remove it from your Microsoft account.
What if your Linked Devices pages do not appear in the Settings App?
1. Download the ViVeTool-vx.x.x.zip file from GitHub Website.
2. Double-click on the Zip folder and click the “Extract all” option.
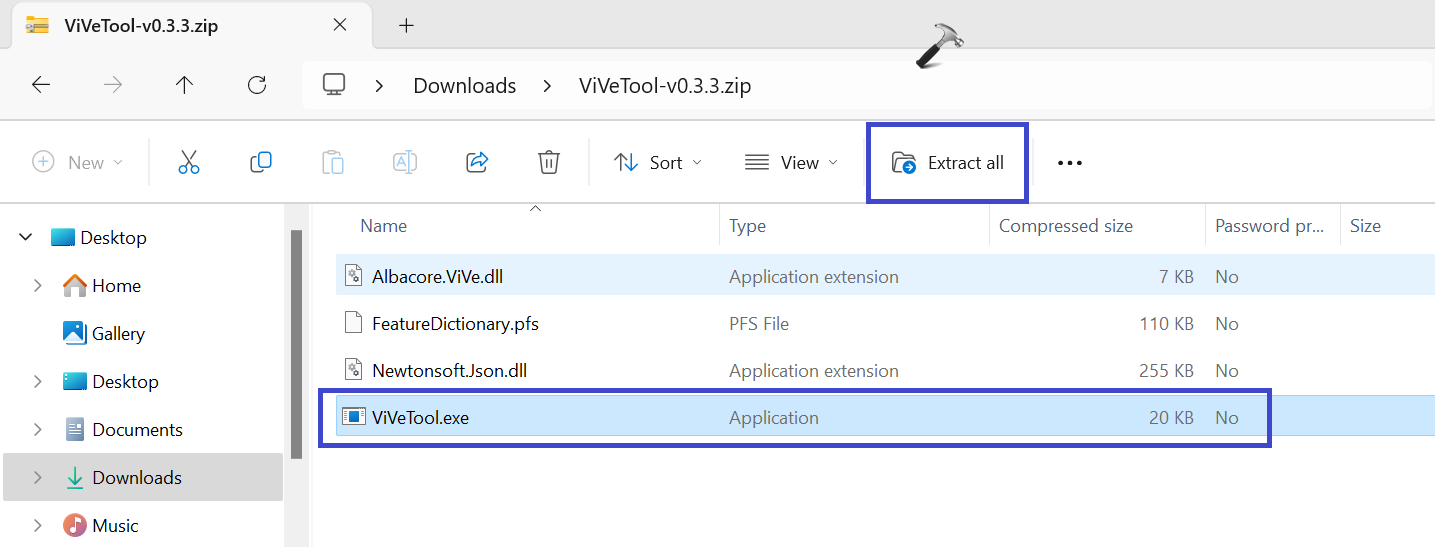
3. After that, copy the path and then click on “Extract“.
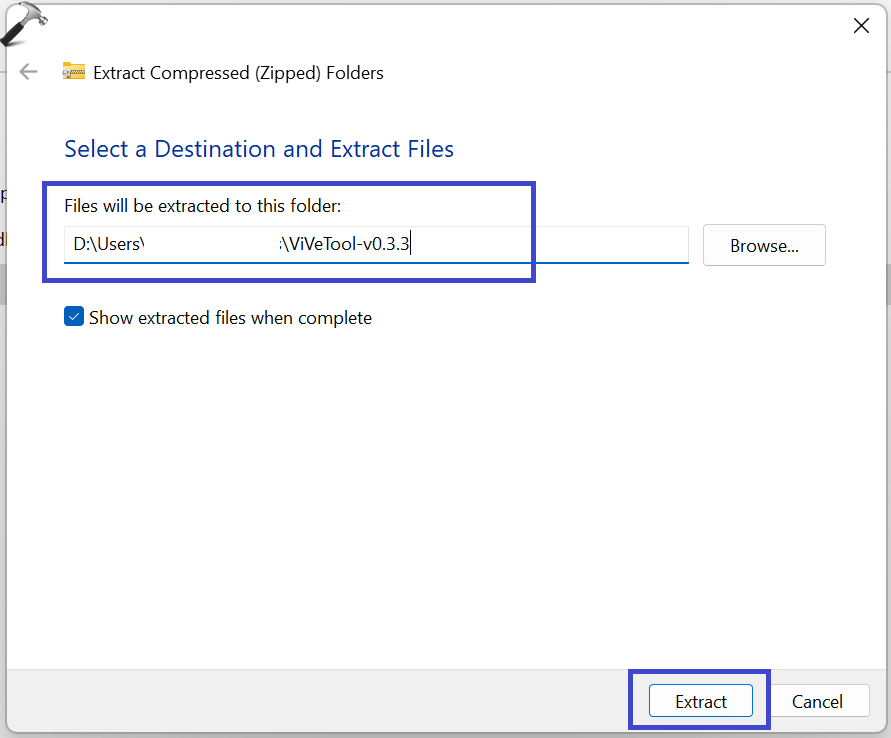
4. Now, open the command prompt and run as administrator.
5. Copy and paste the below command:
cd c:\folder\path\ViveTool-v0.x.x
In the above command, change the path of the folder with the actual path. Press Enter.
6. Now, copy and paste the below command:
vivetool /enable /id:47448915,48546544
Press Enter.
7. Close all the Windows and restart the PC. The new linked devices pages will appear in the Account of the Settings app.
That’s It!
![KapilArya.com is a Windows troubleshooting & how to tutorials blog from Kapil Arya [Microsoft MVP (Windows IT Pro)]. KapilArya.com](https://images.kapilarya.com/Logo1.svg)






![[Latest Windows 10 Update] What’s new in KB5055612? [Latest Windows 10 Update] What’s new in KB5055612?](https://www.kapilarya.com/assets/Windows10-Update.png)




Leave a Reply