When you are using Windows 11 as your primary operating system, the Settings app is the app you will be regularly using. Microsoft has imported most of the settings from Control Panel to Settings app. As a result of this, users get almost all settings to be configured in the Settings app. In this article, we will see how to reset or re-register Settings app in Windows 11.
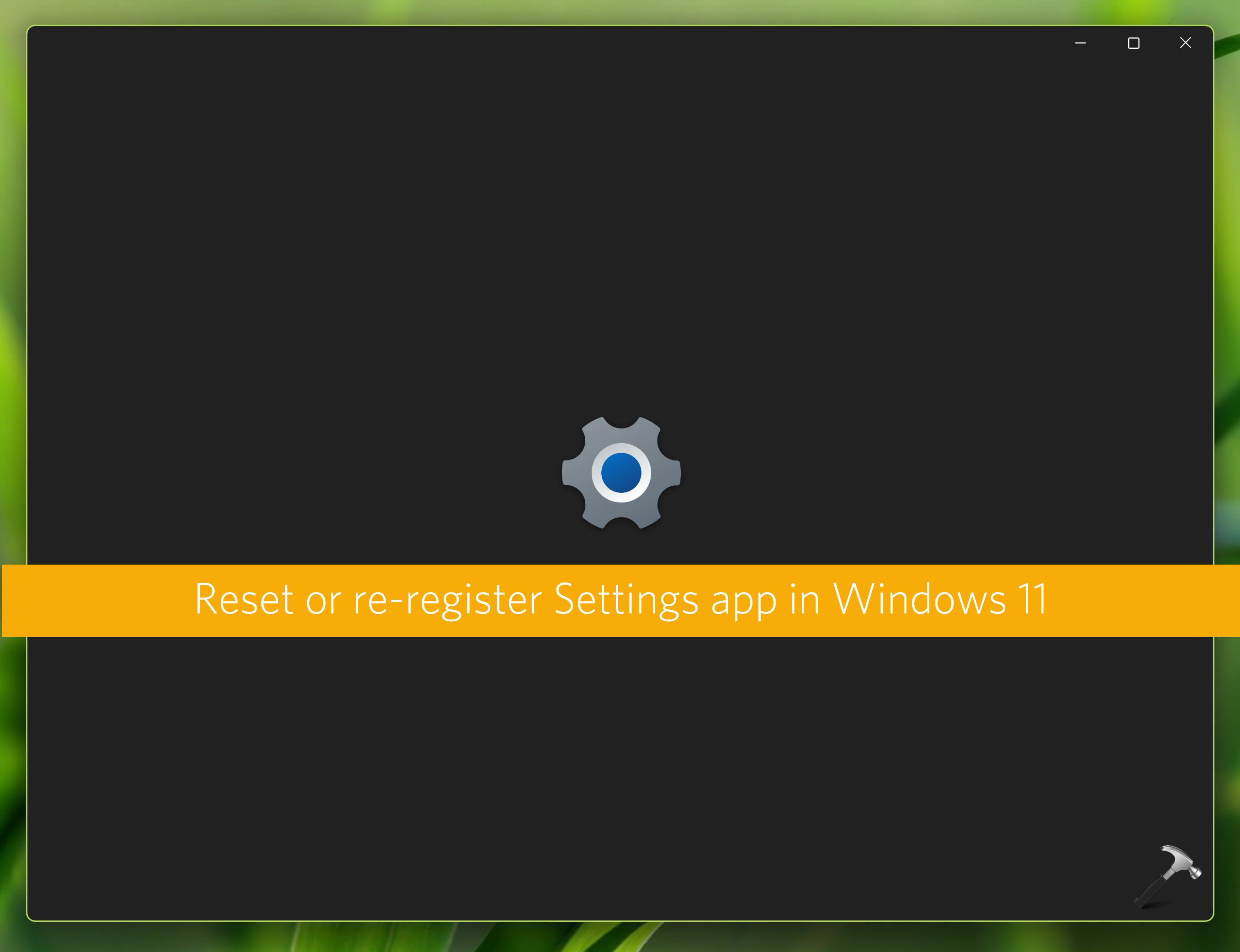
Resetting of the Settings app will be required, if you want to reset the configured settings to default. It’s quite possible that you are using the operating system for a longer time. And in that time period you configured many settings. Now if you want to reset them all at once, this guide is for you. Also, if your Settings app is not working for for any reason, re-registering it will help.
Both the options are mentioned below, users can try them as per their convenience.
Page Contents
Reset or re-register Settings app in Windows 11
Reset Settings app in Windows 11
 Caution: Resetting Settings app will delete the data associated with the app.
Caution: Resetting Settings app will delete the data associated with the app.- Press
 key to open Start Menu
key to open Start Menu - Search for the term Settings or locate Settings app.
- Do a right click or from search results, select App Settings.

- This will open Settings > Apps > Installed app > Settings. You can first try repairing the app by hitting Repair option here. If that doesn’t works, you can hit Reset option to reset Settings to default. By resetting, the Settings app data will be deleted.

Re-register Settings app in Windows 11
- Press
 + X keys and select Terminal (Admin).
+ X keys and select Terminal (Admin). - When Terminal window options, paste following command and press Enter key:
Get-AppxPackage *windows.immersivecontrolpanel* | Reset-AppxPackage

- Let the command be completed. Once done, you can close Terminal window.
Once the Setting app has been re-registered, the issues you were facing with the app should be resolved.
That’s it!
![KapilArya.com is a Windows troubleshooting & how to tutorials blog from Kapil Arya [Microsoft MVP (Windows IT Pro)]. KapilArya.com](https://images.kapilarya.com/Logo1.svg)


 key to open Start Menu
key to open Start Menu









Leave a Reply