In the Explorer, straight for the left pane entry of Computer folder, there is simple a Computer link mentioned. This link links us to My Computer folder where we can see all the drives and other medias attached to the computer. Using a simple and clean registry method, you can rename the Computer link to something you desire. Here is how default Computer link looks like:

Now as highlighted above, we’ll proceed in a registry editing manner to rename Computer link. The method is described below. It is applied to all user accounts on the computer. I suggest you to make a backup of registry prior to make any changes in it. Finally, here we go:
How To Rename This PC Folder In Windows 8.1 Or Computer In Windows 8
Registry Disclaimer: The further steps will involve registry manipulation. Making mistakes while manipulating registry could affect your system adversely. So be careful while editing registry entries and create a System Restore point first.
1. Press  + R and put regedit in Run dialog box to open Registry Editor (if you’re not familiar with Registry Editor, then click here). Click OK.
+ R and put regedit in Run dialog box to open Registry Editor (if you’re not familiar with Registry Editor, then click here). Click OK.
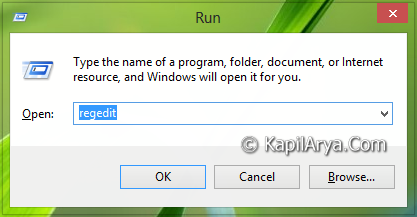
2. Navigate here:
HKEY_CLASSES_ROOT\CLSID\{20D04FE0-3AEA-1069-A2D8-08002B30309D}
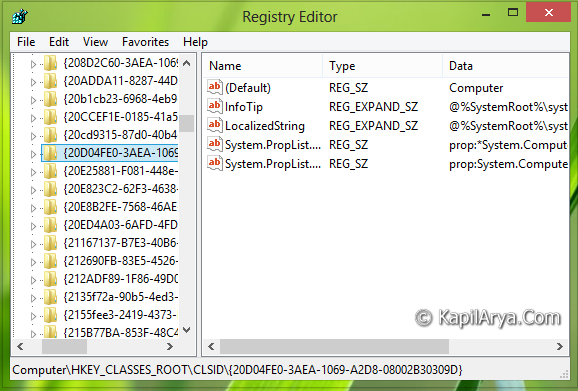
3. First of all take the ownership of the key (HKEY_CLASSES_ROOT\CLSID\{20D04FE0-3AEA-1069-A2D8-08002B30309D}) using method illustrated in this article.
4. After successfully taking the ownership of the key, in the right pane of this location, find the string LocalizedString. The Value data inside this string is responsible for the Computer or This PC name the My Computer link. Double click on the string to modify it and put your desired name to rename computer folder link:

Now click OK. So we’ve changed the string Value data successfully:

5. Finally, close the Registry Editor. Restart the Explorer and here it is, you can see your desired name in the navigation pane for Computer link:
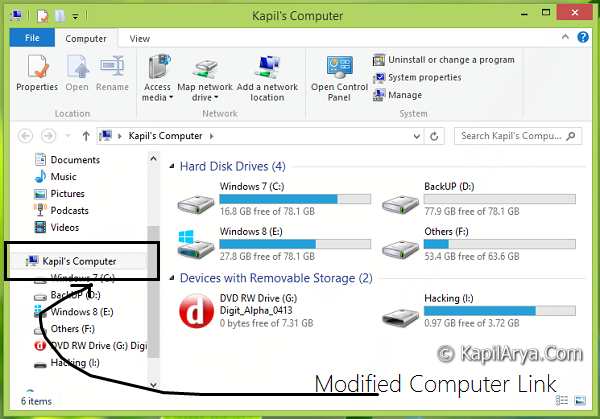
That’s it! In case you want to store default Computer name, just input the value data @%SystemRoot%\system32\shell32.dll,-9216 in step 4 for Value data.
Hope you like the tip and find it useful!
![KapilArya.com is a Windows troubleshooting & how to tutorials blog from Kapil Arya [Microsoft MVP (Windows IT Pro)]. KapilArya.com](https://images.kapilarya.com/Logo1.svg)







![[Latest Windows 10 Update] What’s new in KB5055612? [Latest Windows 10 Update] What’s new in KB5055612?](https://www.kapilarya.com/assets/Windows10-Update.png)




9 Comments
Add your comment
Simply right chick ‘my computer’ or ‘computer’ whatever it is and select rename….type your new preferred name for the same . Its just that easy :D
^^ The way you stated is applicable for the current user only. Using that procedure you can’t rename Computer folder for other users on computer. The method shared in article is applicable for all users on a computer :)
Hello, I renamed my computer which has Windows 8.1 operating system. However, the command prompt still has the old name. Can you please let me know how to change it in the command prompt as well? I do not like to have the old name in any folder of the system. Thanks.
^^ Can’t get your question, where do you want to change it in Command Prompt? Please explain.
First I renamed my computer (Win 8.1) in the ‘Change PC settings’. However, the command prompt C:\users\Oldname> has the old name. Further, when I backed up the files using the ‘File History, (after renaming) the backed up folder still has the old name – not the new name. Therefore, I wonder whether there is any way I can completely get rid of the old name from the computer and replace the computer’s old name with the new name in those items. Otherwise, I wonder whether clean re-installation of the entire system and give the computer the new name is the only way. I would appreciate your advice. Thanks.
^^ Intreseting question! The method mentioned in this article only changes the Explorer entry only. However, the core naming remains the same. Atm there is no way to rename the core part as we changed in above article. Even the re-install would do nothing, and you have This PC name again. I’ll investigate more on this and get back to you.
Even though this article talks about changing ‘This PC’ to a different name, I am talking about a slightly different issue. My computer still had ‘This PC’ even with old user account name (as the administrator). After renaming the user account, the ‘This PC’ remains unchanged. I am not concerned about ‘This PC’ name. I want to change the primary or administrator user account name that I entered when I activated the computer for the first time. I was only able to change the the administrator account name,to say, superficially. Still, as I mentioned before, the command prompt C:\users\Oldname> has the old name. Further, when I backed up the files using the ‘File History’ (after renaming) the backed up main folder still has the old name. Can we do something so that the computer forgets the old administrator account name?
Alternatively, in the Windows 8.1, under update and recovery, there is an option to Remove everything and Reinstall windows to factory settings. I guess this option will give a chance to completely rename the computer… like first time setup of the system with the new name.
Is this “completely re-installing widows to the factory setting” option the only way to rename the Administrator account as described above?
^^ That won’t help as I already said, it would just reinstall:
https://www.kapilarya.com/how-to-reset-windows-8-1
You need to have a clean install if you want to change computer completely from all sections of Windows.