In previous versions of Windows 10, Search and Cortana were integrated. But with version 1903, Microsoft separated Search and Cortana. This separation was done so that both of these can serve efficiently to clients. Now both are available independently as of this writing and shown by default on the taskbar. In case if you want to remove Search and Cortana from your Windows 10 taskbar, this post is for you.
Basically, the Search can be used to locate an item locally present on system, or over the network/web. While, Cortana acts as a personal assistant. It can help you to quickly do tasks leveraging the benefit of your voice commands. We have already shared the article earlier to disable Cortana if you don’t need it. So if you want to remove Cortana completely you can follow that guide first and then perform below steps to remove Cortana from taskbar.
Page Contents
Remove Search And Cortana From Windows 10 Taskbar
Remove Windows Search from Taskbar
To remove Windows Search from taskbar on your Windows 10, you can right click on the taskbar and select Search > Hidden. If you like, you can also replace search box with search icon to create more space on taskbar. To completely remove the search, you can select Hidden. Note that you can still press the Windows key ( ) or click on Start Button and start typing to search as usual.
) or click on Start Button and start typing to search as usual.
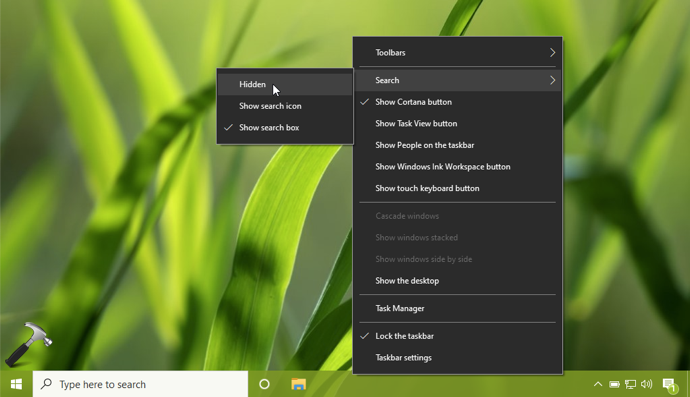
So this is how you can remove or manage search on the taskbar.
Remove Cortana from Taskbar
To remove Cortana from Windows 10 taskbar, right click on the taskbar and uncheck the Show Cortana button option in the context menu. Once you do that, Cortana button should be immediately removed from taskbar. Note that you can still use functionality of Cortana using keyboard shortcut or by just saying Hey Cortana!
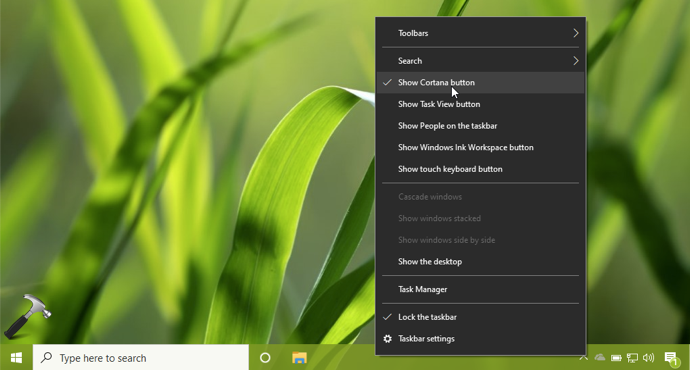
To later restore Search and Cortana, you can simply right click on the taskbar and check the corresponding options to show them.
That’s it!
![KapilArya.com is a Windows troubleshooting & how to tutorials blog from Kapil Arya [Microsoft MVP (Windows IT Pro)]. KapilArya.com](https://images.kapilarya.com/Logo1.svg)









Leave a Reply