Recently, several users have encountered the error message ‘Account Issue: The products we found in your account can’t be used to activate Office in shared computer scenarios. Error Code: 0x80004005’ when trying to update or activate Microsoft Office or when launching any of the Office apps.

In this post, we will explain how to fix the “Account Issue code 0x80004005” in Microsoft Office or Microsoft 365.
Page Contents
Fix Products we found in your account cannot be used to activate Office (error 0x80004005)
Solution 1: Install Microsoft Office/365 Updates
Microsoft error code 0x80004005 may appear if you’re using an outdated version. Make sure to install any pending updates for your Microsoft 365/Office app and enable automatic updates to avoid this error in the future.
1. Open any of the Office apps (such as Word, or PowerPoint).
2. Go to the “Account” tab on the left and click the “Update Options” on the right.
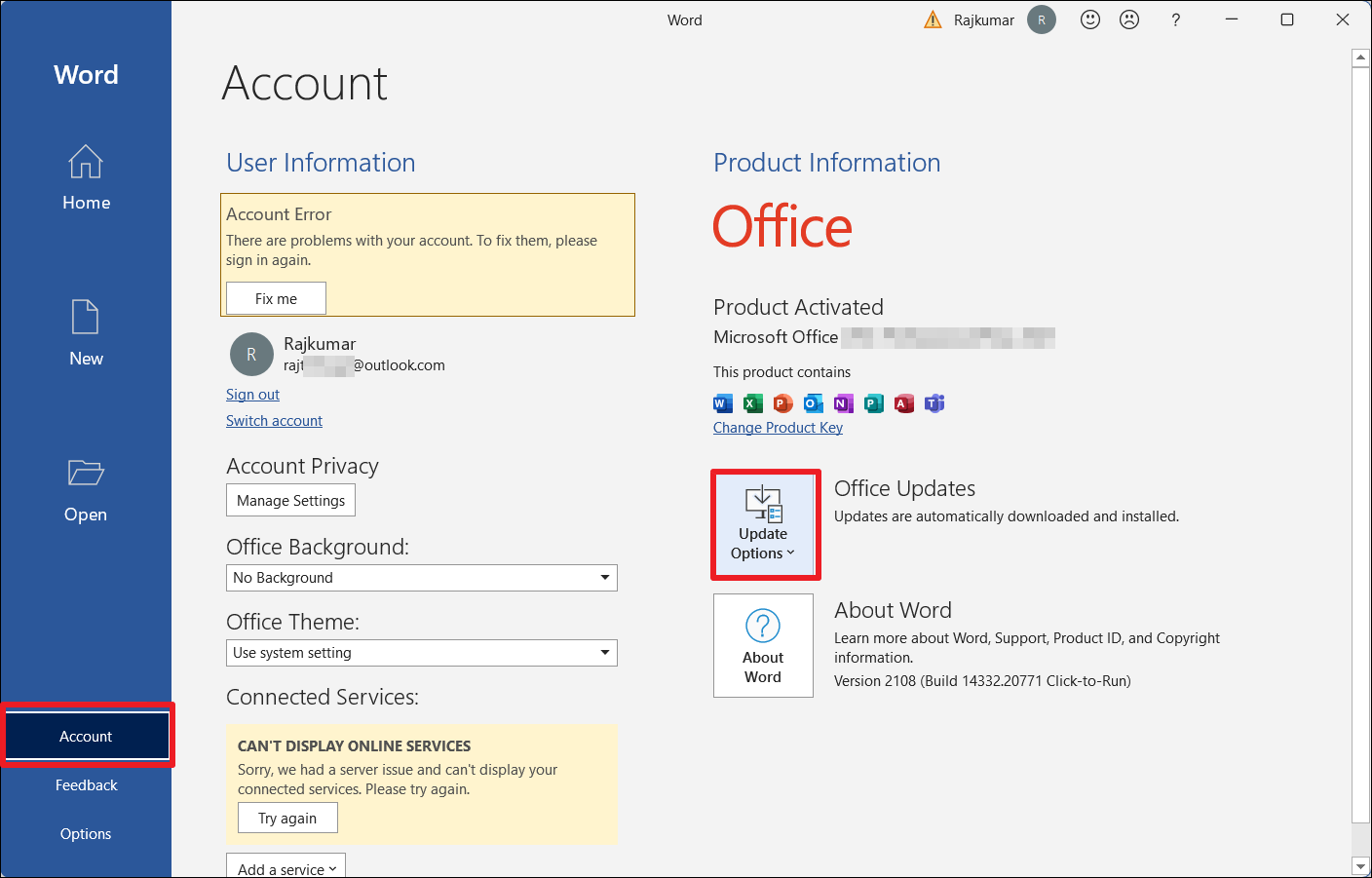
3. Select “Update Now” from the drop-down menu to download and install updates.
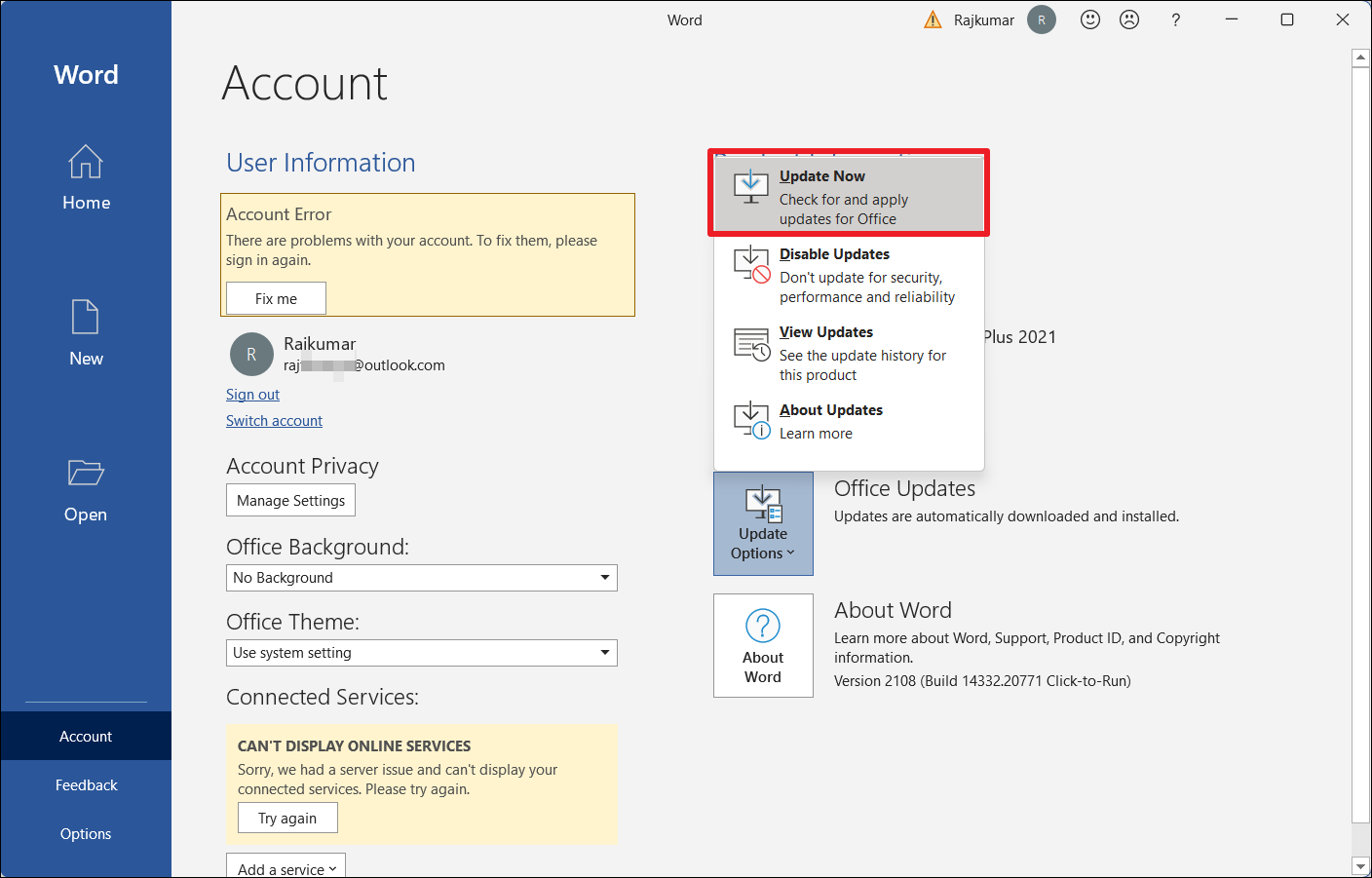
Solution 2: Check your Microsoft 365 Subscription
You might also encounter this error if you don’t have a Microsoft 365 subscription or your subscription is expired.
1. Open a browser and sign in to your Microsoft account [https://account.microsoft.com/account].
2. Once logged in, go to the “Services & subscription” tab and check if your subscription expired.

3. If your subscription is expired, renew it to fix the 0x80004005 error.
Solution 3: Repair Microsoft 365 or Office Installation
1. Open the Control Panel on your Windows computer.
2. With the View set as Category, click “Uninstall a program” under Programs.

3. From the list of apps, select the Microsoft Office or Microsoft 365 app and click “Change” on the command bar.
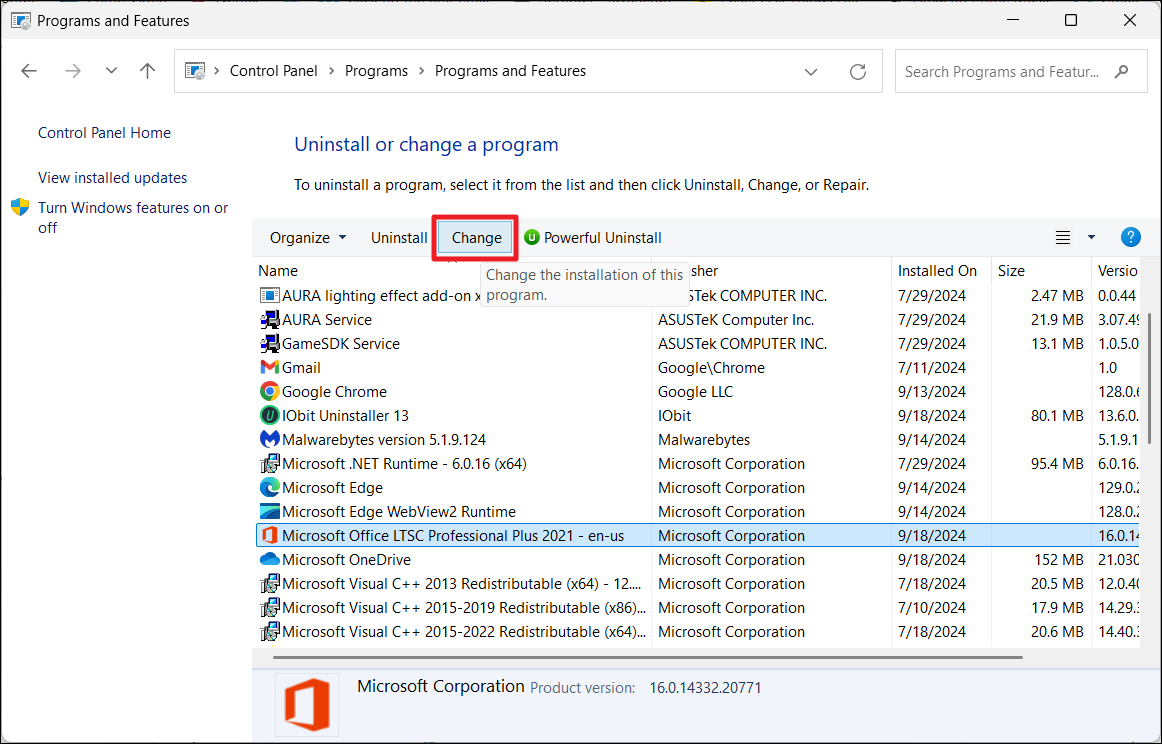
4. First, select “Quick Repair” and click “Repair“, and see if it fixes the problem.
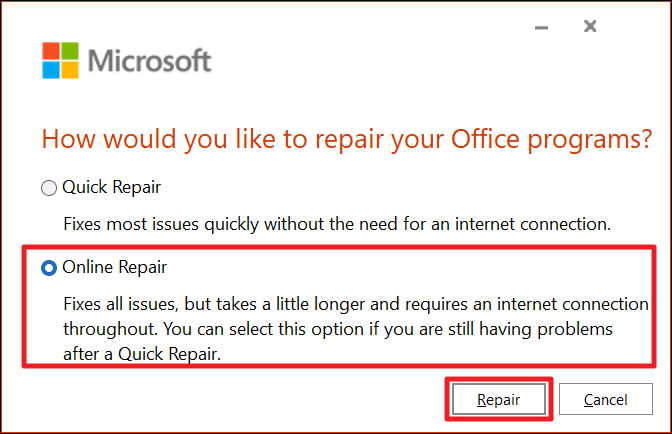
5. If you encounter the error after the Quick Repair, you may choose “Online Repair” which will require an Internet connection to perform.
Solution 4: Run the Microsoft Support and Recovery Assistant (SaRA) Troubleshooter
1. Go to the Microsoft Download Center webpage and download the latest version of the Microsoft Support and Recovery Assistant (SaRA) tool.
2. Run the downloaded SaRA setup.
3. Accept the terms and then, click “Install”.
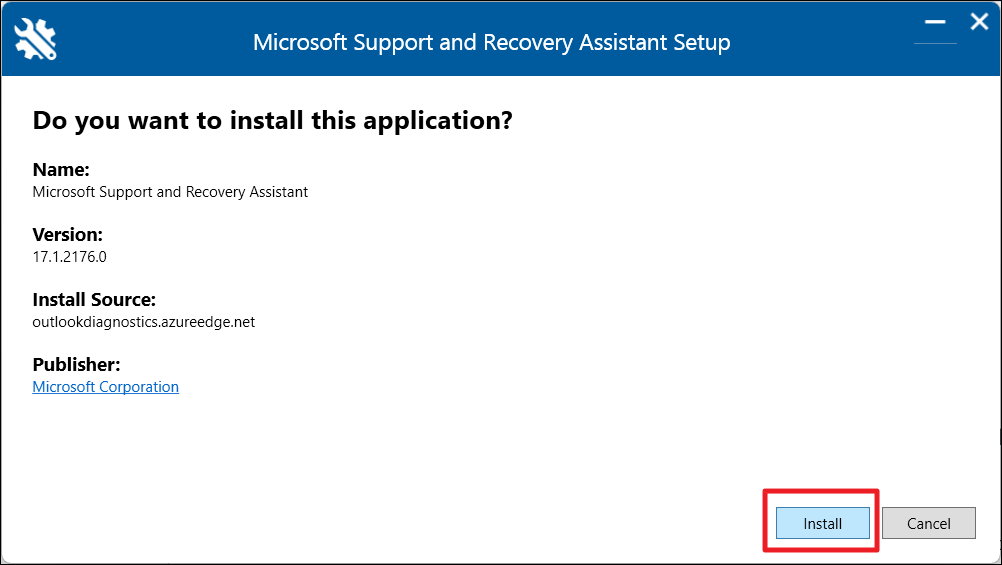
4. Select the app you are having a problem with (Office Apps) and click “Next“.

5. Choose the relevant problem and click “Next“.
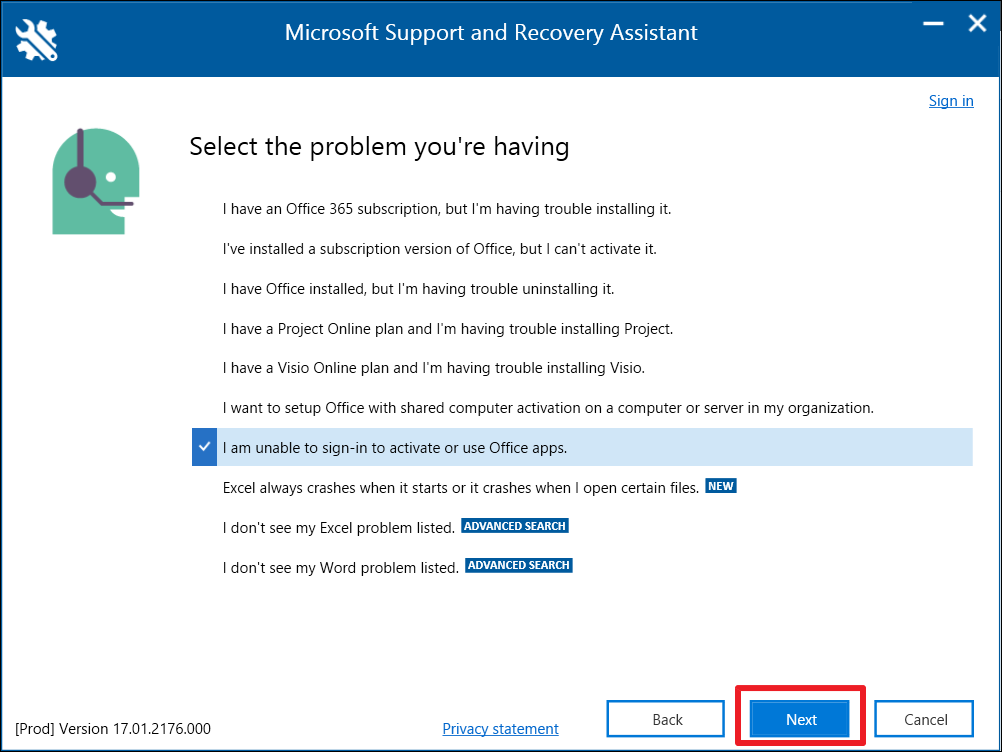
The recovery assistant will automatically check for and try to fix any problems.
Solution 5: Uninstall and Re-Install Microsoft 365
1. Open the Control Panel on your PC.
2. Navigate to “Programs” > “Uninstall a program”.
3. Select the Microsoft Office or Microsoft 365 app and click “Uninstall“.

4. Once the app is uninstalled, restart your computer and reinstall the app.
That’s it.
![KapilArya.com is a Windows troubleshooting & how to tutorials blog from Kapil Arya [Microsoft MVP (Windows IT Pro)]. KapilArya.com](https://images.kapilarya.com/Logo1.svg)






![[Latest Windows 10 Update] What’s new in KB5055612? [Latest Windows 10 Update] What’s new in KB5055612?](https://www.kapilarya.com/assets/Windows10-Update.png)


Leave a Reply